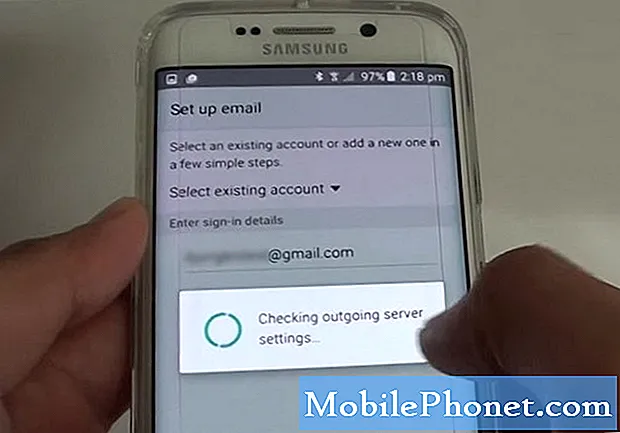Innehåll
- 2017 Surface Pro kommer inte att ansluta till ytskiktet
- Så fixar du Windows 10 Frysar på 2017 Surface Pro
- Så här fixar du 2017 Surface Pro Wi-Fi-problem
- Så här fixar du Windows Hej problem på din 2017 Surface Pro
- Hur man fixar dåligt 2017 Surface Pro batterilivslängd
- 2017 Surface Pro Light Bleed
- Så här fixar du 2017 Surface Pro Bluetooth-problem
- Så här fixar du problem med ytbehandlaren
- 2017 Surface Pro Mouse Lagging Problem
- Så här fixar du 2017 Surface Pro Externa Displayproblem
- Problem med ytproblemen
- Surface Pro Camera Problem
- Så här fixar du en bruten ytprofilskärm
- Så här fixar du noggrannhetsproblem
- Huawei MateBook
2017 Surface Pro har snabbare processorer, förbättrade skärmförbättringar och bättre batteritid än Surface Pro 4. Tyvärr kan 2017 Surface Pro-problem förstöra din erfarenhet med den nya Windows 10 2-in-1 om du inte använder dessa tips för att hantera dem.
Många av de största 2017 Surface Pro-problemen du kan fixa själv. Det finns knep för att få ditt Surface Type Cover att ansluta korrekt efter att det misslyckats och tangentkombinationer som fortfarande tar dig till Aktivitetshanteraren så att du kan döda en app som är frusen. 2017 Surface Pro har en knappkombination som sänker strömmen och omstartar enheten omedelbart.
Lösningar åt sidan, det finns också 2017 Surface Pro problem som du helt enkelt inte kan fixa dig själv och du ska vara redo för dem också. Vissa Surface Pro-köpare rapporterar problem med ljusblod som förstör mörka och ljusa bilder. Det finns Wi-Fi och Bluetooth-problem som bara en drivrutinsuppgradering från Microsoft kommer att åtgärda.

Här är alla 2017 Surface Pro-problemägare i Windows 10 2-in-1 har hittills rapporterat. När det är möjligt har vi inkluderat korrigeringar för varje problem.
Läs: 6 Bästa 2017 Surface Pro Tillbehör
2017 Surface Pro Problem
- 2017 Surface Pro kommer inte att ansluta till ytskiktet
- Windows 10 fryser på 2017 Surface Pro
- 2017 Surface Pro kommer inte att förbli ansluten till Wi-Fi
- Windows Hej fungerar inte på din 2017 Surface Pro
- 2017 Surface Pro Batteriproblem
- 2017 Surface Pro Light Bleed
- 2017 Surface Pro Bluetooth-problem
- Knappsändningsbrytare kommer inte att fungera
- 2017 Surface Pro Mouse Lagging Problem
- 2017 Yta Pro Externa Displayproblem
- Problem med ytproblemen
- Surface Pro Camera Problem
- Så här fixar du en bruten ytprofilskärm
- Så här fixar du noggrannhetsproblem
2017 Surface Pro kommer inte att ansluta till ytskiktet

När en Surface Pro upptäcker ett typtäcke, frågar du om du vill byta till Tablet Mode och använda Windows så som du är van vid, komplett med mus interaktion och windowed apps. Ibland sker det inte.
Om din 2017 Surface Pro inte upptäcker ditt typtäcke, ta bort locket från luckan på undersidan av surfplattan och kontrollera om det finns skräp. De magneter som håller locket på plats kan ibland få små föremål som fastnar i dem.
Läsa: 6 Bästa Surface Pro 4-tangentbord
När det inte finns något att blockera en fast anslutning mellan typkåpan och din 2017 Surface Pro och du fortfarande inte kan ansluta den, använd peka för att starta om din Surface Pro från startmenyn / startskärmen.
Så fixar du Windows 10 Frysar på 2017 Surface Pro

Ibland kan oavbrutna program eller drivrutinsproblem orsaka att din 2017 Surface Pro fryser upp. Om detta händer med dig, tryck på Volym upp-knappen och strömbrytaren samtidigt i 15 sekunder. Efter 15 sekunder måste din Surface Pro ha en vit Microsoft-logotyp på den och bör startas om.
Läsa: 6 Bästa 2017 Surface Pro Tillbehör
Så här fixar du 2017 Surface Pro Wi-Fi-problem
Om din 2017 Surface Pro inte kommer att förbli ansluten till Wi-Fi, starta om Surface Pro. När detta blir ett återkommande problem, försök att återställa operativsystemet Windows 10 som installeras på datorn till fabriksinställningarna. Det kan du göra från inställningar app, under Uppdatering och återställning. Var säker på att säkerhetskopiera allt ditt innehåll.
Läs: Så här återställer du Windows 10 Bärbara datorer, stationära datorer och tabletter
Om inget av detta åtgärdar problemet, kontakta Microsoft Support för att få enheten att bytas ut. Öppna bara Hjälp-appen på en annan Windows 10-dator eller besök Microsoft Support Online Support Desk.
Så här fixar du Windows Hej problem på din 2017 Surface Pro
Om du bara skannat ditt ansikte under installationen kan Windows 10 kämpa för att låsa upp datorn med hjälp av Windows Hello. Försök att skanna ditt ansikte igen med ditt glasögon på och i olika ljusförhållanden.
För att förbättra din Windows Hello Scan, gå till inställningar app. Klicka på konton. Välj Logga in alternativ i menyn till vänster på skärmen. Klicka på Förbättra erkännande mitt i fönstret.
Läsa: Så här loggar du in på Windows 10 utan ett lösenord
Hur man fixar dåligt 2017 Surface Pro batterilivslängd
Microsoft säger att 2017 Surface Pro kan variera 14 timmar på en enda laddning, men din Surface Pro kommer inte alltid att vara kvar så länge. Vad du gör på det ändras hur länge det verkligen varar. Använd dessa tips för att fixa Bad Windows 10 batterilivslängd för att förbättra hur länge det varar mellan avgifter.
Allvarligt försämrade batterilivslängder pekar på ett problem med batteriet inuti enheten. Ta din 2017 Surface Pro till en Microsoft Store eller kontakta Microsoft Surface Support om du får mindre än tre till fyra timmar av Windows 10 2-i-1.
2017 Surface Pro Light Bleed
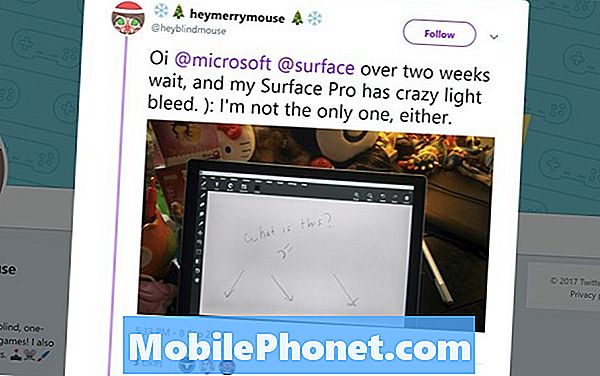
Twitter / HeyMerryMouse
Vissa användare rapporterar att deras nya 2017 Surface Pro har ett lätt blödande problem som tvingar det vita ljuset längs kanterna på skärmen när du tittar på en video eller tittar på en mörk bild. Det här är inte något som du kan fixa själv. Återställ Surface Pro till den plats du köpte den och byt ut den till en annan.
Så här fixar du 2017 Surface Pro Bluetooth-problem
2017 Surface Pro Bluetooth-problem är utbredd. Den exakta orsaken till problemet är oklart, men Windows 10 har problem med Bluetooth-anslutning på andra datorer. För att åtgärda problemet, försök starta om enheten från Start-menyn. Om problemen fortsätter, försök att återställa Windows 10 och ta tillbaka den till fabriksinställningarna.
Läs: Så här återställer du din Windows 10-dator
Så här fixar du problem med ytbehandlaren

Ett annat viktigt Surface-tillbehör är Surface Pen. Surface penna har en knapp under sin suddgummi som ska starta området Bläckutrymme i Windows 10 eller vilken app du säger till.
Om detta inte händer när du trycker på Surface Pen suddgummi, gå till inställningar app. Tryck eller klicka på enheter. Om du ser Surface Pen i listan över parade enheter, tryck på den och ta bort den. Håll nu Surface Pen-toppen ned tills du ser ett vitt ljus blinka.
Läsa: Så här synkroniserar du och ställer in en ytpenna
Gå tillbaka till din Surface Pro och klicka på Lägg till en Bluetooth-enhet eller annan enhet knapp. Klicka på Ytpenna i listan över enheter redo att koppla till din Surface Pro.
2017 Surface Pro Mouse Lagging Problem
När du först öppnar Start-menyn kan muspekaren sakta på 2017 Surface Pro. Det här är inte en maskinvaruproblem, och du är inte den enda Surface Pro-ägaren som hanterar detta problem.
Anmälningsvis lagras muspekaren i Windows 10 på grund av all laddning som dina appar gör i bakgrunden för att hålla startmenyn uppdaterad med ny information om dina levande plattor. För att stoppa lagringen, försök högerklicka på dina levande plattor och stäng av dem. Detta borde stoppa problemet innan Microsoft åtgärdar laddningsproblemet. Om det är så frustrerande att du hellre inte väntar på en fix, återställ din Surface Pro.
Så här fixar du 2017 Surface Pro Externa Displayproblem
Om du har problem med att få Surface Pro att fungera med en extern bildskärm, är det första du bör göra att stänga av enheten och slå på den igen.
Kontrollera sedan Displayinställningarna. Klicka eller peka på sökfältet i nedre vänstra hörnet på din skärm. Skriv nu Ändra visningsinställningar.
Klicka påUpptäcka, detekteraknappen längst ner i skärminställningsområdet. Detta kommer att tvinga Windows 10 att leta efter din externa bildskärm.
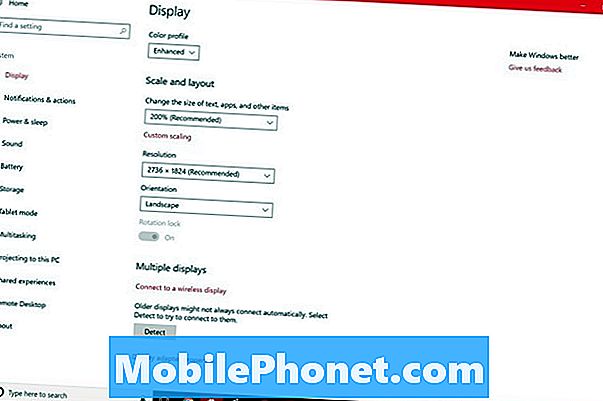
Om allt är korrekt anslutet, bör din 2017 Surface Pro se din andra bildskärm några minuter efter att du har tryckt på Detect-knappen. Gå tillbaka till fönstret Displayinställningar för att ändra skärmens upplösning och uppdateringsfrekvens.
När en Surface Pro inte ser en bildskärm som ska anslutas bra är det vanligtvis Mini DisplayPort-adaptern du använder. Prova Surface Mini DisplayPort till HDMI Adapter istället. Adaptern kostar 39,99 USD via Microsoft Store.
Problem med ytproblemen

Problem med ytproblem kan få enheten att koppla från en bildskärm, tangentbord och eventuell tillbehör som du har anslutit. Tyvärr finns det bara så mycket du kan göra för att fixa dem.
Läs: Microsoft Surface Dock Review: Vänd ytan till ett skrivbord
Bekräfta först att det inte finns några hårdvaruproblem som förstör Surface Docks anslutning till din enhet. Kontrollera Surface Connect-kabeln för ett kort i slutet som passar in i enheten. Se om du flyttar kabeln tvingar din Surface Dock att plötsligt återansluta.
Se till att din Surface Pro har de senaste uppdateringarna av firmware. Anslut den till Wi-Fi och öppna inställningar app. Tryck eller klicka på Uppdatering och säkerhet. Din yta kontrollerar Microsofts servrar för uppdateringar av fast programvara. Dessa uppdateringar skiljer sig från uppdateringar från Windows 10, eftersom de är inställda på att bara fungera på ytor och ytor. Microsofts Surface Pro changelog specificerar alla Surface Pro-firmwareuppdateringar och vad den gör.
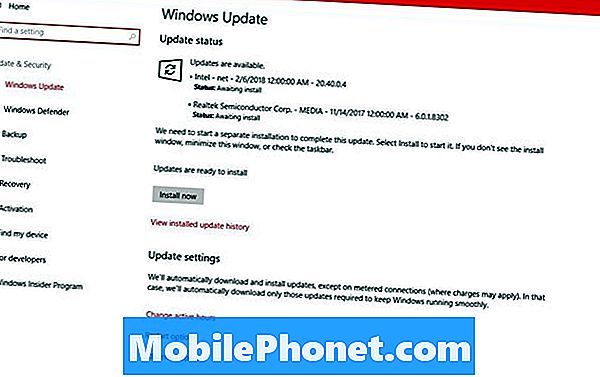
Surface Docks får också uppdateringar från Microsoft. Hämta uppdateringsverktyget för Surface Dock för att få din docka uppdaterad med den senaste firmware och drivrutiner.
Om din Surface Dock fortfarande inte fungerar med de senaste uppdateringarna och drivrutinerna, kontakta Microsoft Support för en ersättare.
Surface Pro Camera Problem
Problem med Surface Pro-kameran händer när en app som du nyligen använt misslyckas med att överföra kontrollen över kameran till en annan app. När det händer stänger du den första appen du använde med kameran. Om det inte löser problemet startar du om Surface Pro genom att klicka på Start knappen i nedre vänstra hörnet på din skärm och klicka på Kraft knapp.

Så här fixar du en bruten ytprofilskärm
Det är väldigt lite du kan göra för att fixa en trasig Surface Pro-skärm på egen hand. Skärmarna i Surface Pro-enheterna lims in i sin metallram, så att ta bort dem och byta dem med en annan kräver specialverktyg.
Om du köpt Microsoft Complete, Geek Squad Protection eller SquareTrade försäkring, är det dags att göra din ansökan. Innan du skickar din Windows 2-in-1 till reparation kopierar du alla dina foton, bilder, musik och videor till en separat hårddisk genom att ansluta Surface Pro till en extern bildskärm med Mini DisplayPort på sin högra kant. Geek Squad försöker fixa din enhet. SquareTrade skickar dig en check för hela värdet på din enhet. Förvänta dig en ersättning från Microsoft Complete.
Även om du inte har någon garanti, försöker Microsoft Store att fixa ditt brutna Surface Pro. Förvänta dig att betala $ 450 för tjänsten. Som med Microsoft Complete Care säger företaget att det vanligtvis skickar användare till en ersättare istället för att sätta in en ny bildskärm.
Så här fixar du noggrannhetsproblem

Illustratörer, var försiktig med Surface Pen-noggrannhetsproblem som kan förstöra dina ritningar. Många användare har skrivit klagomål om problemet på r / Surface Reddit Community.
Microsoft säger att det undersöker problemet som orsakar att penna inte fungerar korrekt, men har ingen programvarufix ännu. Konstnärer med problemet säger att en illustratörshandske håller felproblemet i kontroll.
17 bästa ytprojektalternativen 2019