
Innehåll
- Orsaker till inget videoproblem på Xbox One
- Felsökning av Xbox One inget videoproblem
- Föreslagna avläsningar:
- Få hjälp från oss
Den här guiden visar de felsökningssteg som du måste göra om din Xbox One inte har någon video eller om den sitter fast på en svart eller tom skärm. Som standard ska din Xbox One automatiskt upptäcka din TV och ställa in de perfekta inställningarna för din specifika installation. Om din konsol verkar ha problem med att visa bilder, eller om det helt enkelt inte finns någon video alls, finns det ett antal möjliga lösningar som du kan prova.
Orsaker till inget videoproblem på Xbox One
Det kan finnas flera faktorer som du måste kontrollera om din Xbox One-konsol har ett videoproblem.
Slumpmässigt konsolfel.
En Xbox One-konsol kan ibland stöta på ett mindre fel. Detta händer vanligtvis om du låter konsolen gå under en längre period. Dessa buggar kan lätt försvinna efter en omstart.
Felaktiga videoinställningar.
Ibland kan ändring av en viss video- eller bildskärmsinställning få din Xbox One-konsol att glida eller inte visa video till TV: n eller skärmen. Det finns ett par saker som du kan justera som den här guiden kommer att visa.
Fel TV-ingång.
Om TV: n inte är inställd på rätt ingång eller källa får du inte någon video från din Xbox One alls. Du vill se till att du väljer rätt ingång på TV: ns fjärrkontroll för att kontrollera detta. Om du har en ny TV och du inte känner till hur den fungerar, se manualen eller dokumentationen som medföljer den.
Trasig HDMI-kabel eller port.
Detta är en av de vanligaste orsakerna till video- och ljudproblem på en Xbox One-konsol. Se till att du alltid använder en fungerande HDMI-kabel. Du kan kontrollera om den du använder är defekt genom att ansluta konsolen till en annan TV med den HDMI-kabeln. Alternativt kan du försöka få en helt annan HDMI-kabel och använda den. Om video fungerar med den andra HDMI-kabeln måste den första vara dålig. Byt ut den med en ny HDMI-kabel.
Du vill också se till att du kontrollerar HDMI-portarna på både TV: n och konsolen. Smuts eller främmande föremål i porten kan blockera HDMI-kabeln.
Trasigt systemuppdatering.
Om din Xbox One-konsol visar en svart skärm efter en systemuppdatering kan uppdateringen vara trasig. Beroende på felet eller problemet kan en tvingad omstart lösa problemet åt dig.
Programvarufel.
Ibland kan en Xbox-konsol stöta på ett programfel som den inte kan fixa av sig själv. Detta kan ibland hända med ett nytt spel eller när det finns ett programmeringsfel med programvaran.
Hårdvarufel.
Dålig maskinvara som en trasig HDMI-port eller grafikkort kan leda till detta problem. Tyvärr är hårdvaruproblem nästan alltid allvarligt som kan leda till reparation. Om lösningarna som vi föreslår i den här guiden inte löser ditt videoproblem kan det finnas ett maskinvarufel som orsakar det.
Felsökning av Xbox One inget videoproblem
Det finns ett antal steg du måste göra för att åtgärda ett videoproblem på din Xbox One. Var noga med att följa våra förslag nedan.
- Slå på Xbox One.
Ibland kan en Xbox One tillfälligt inte kunna visa video på grund av ett fel. En enkel omstart kan hjälpa så var noga med att göra det i början av din felsökning.
-På din Xbox, tryck och håll de Xbox-knapp tills lampan bakom den släcks (cirka 5 sekunder). Detta bör stänga av konsolen.
-När din Xbox har stängts av, koppla ur strömsladden och vänta 2 minuter.
-Koppla in alla kablar igen och slå på Xbox One.
- Inaktivera Tillåt 24Hz-inställning.
Om din Xbox One visar en svart skärm när den börjar spela en Blu-ray-skiva kan det ändras genom att ändra videoläget för att inaktivera alternativet Tillåt 24Hz. Här är vad du måste göra:
-Tryck på Xbox-knapp för att öppna guiden.
-Välj Systemet.
-Välj inställningar.
-Välj Display & ljud.
-Välj Videoutgång.
-Välj Videolägen.
-Klick Tillåt 24Hz för att stänga av den här inställningen.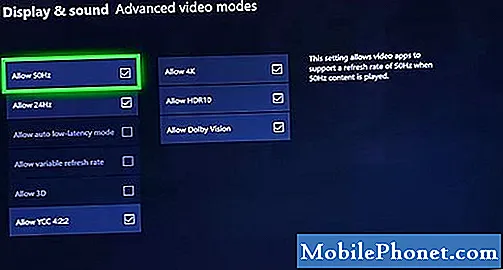
- Se till att TV-ingången är korrekt.
Kontrollera din TV och se till att den är inställd på att använda rätt ingång eller källa. Om du inte är säker på hur du gör det, kolla din TV: s handbok. Du kan vanligtvis gå igenom hela ingångarna eller källorna med din TV-fjärrkontroll.

- Kontrollera HDMI-kabeln och / eller porten.
Din Xbox One-konsol överför video- och ljudsignaler till TV: n via HDMI. Om din konsol slås på men fortsätter att visa en svart skärm kan det vara ett problem med HDMI-kabeln. Försök använda en ny och se vad som händer.
Se också till att kontrollera om HDMI-porten på Xbox One och TV: n inte är smutsiga. Smuts, ludd, skräp eller främmande föremål kan blockera HDMI-kabeln. Rengör HDMI-porten med en burk tryckluft vid behov.
- Återställ bildskärmsinställningar.
Om din Xbox One bara visar svart skärm när du försöker spela ett spel eller kör ett program kan det hjälpa att återställa visningsinställningarna. För att göra det, följ dessa steg:
-Om det finns en skiva i Xbox One-konsolen, mata ut den.
-På konsolen, tryck och håll de Xbox-knapp i 10 sekunder för att stänga av konsolen.
–tryck och håll de Xbox-knapp och den Mata utknapp tills du hör ett pip för att slå på konsolen. Du hör ett pip direkt och ett andra pip 10 sekunder senare. Strömlampan blinkar innan det andra pipet. Släpp inte förrän det andra pipet uppstår. Om du äger och Xbox One S All-Digital Edition, tryck och håll de Xbox-knapp och den Binda istället.
-När din konsol har startats om, kommer den att köras i låg upplösning på 640 × 480. Du kommer att märka att bilderna blir mycket större och pixlade
-Du kan återgå till den perfekta upplösningen som din TV stöder genom att gå till System> Inställningar> Display & ljud> Videoutgång. Se till att välja den upplösning som din TV stöder.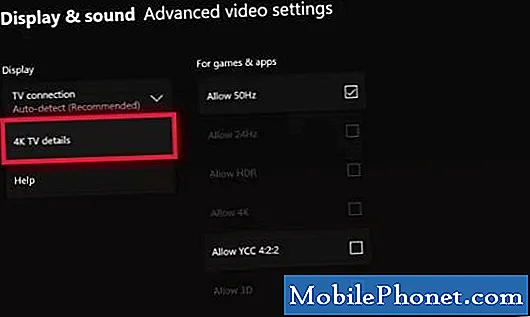
- Åtgärda eventuellt systemuppdateringsfel.
Ibland kan en systemuppdatering "bricka" en Xbox One-konsol. Om det inte finns någon video efter uppdateringen eller om din konsol har fastnat under en uppdatering måste du följa en annan uppsättning felsökning. Systemuppdateringsfel kan variera och var och en kan behöva en annan felsökningsväg. För det mesta fixas dock systemuppdateringsfel genom en tvingad omstart. Försök att göra en strömcykel enligt ovan och se om det fungerar.
I vissa uppdateringsfel kan en offlineuppdateringsinstallation behövas. Besök den officiella felsökningssidan för Xbox för mer information om hur du hanterar fel i systemuppdateringen.
Kontakta Microsoft för reparation.
Om din Xbox One fortfarande inte kan visa video efter att ha gjort alla lösningarna ovan kan du anta att orsaken kan vara maskinvarufel eller fel. Du måste kontakta Microsoft så att du kan få hjälp från dem. Konsolen kommer sannolikt att repareras.
Föreslagna avläsningar:
- Enkla sätt att fixa PS4 Ingen videoproblem | Kommer inte att ansluta till TV
- Enkla sätt att fixa Xbox One utan ljudproblem | Ljud fungerar inte
- Vad ska jag göra om din PS4 inte har något ljud | Enkel fix för inget ljud
- Enkel fix för problem med anslutning av djur på Nintendo Switch
Få hjälp från oss
Har du problem med din telefon? Kontakta oss gärna med hjälp av detta formulär. Vi försöker hjälpa. Vi skapar också videor för dem som vill följa visuella instruktioner. Besök vår TheDroidGuy Youtube Channel för felsökning.


