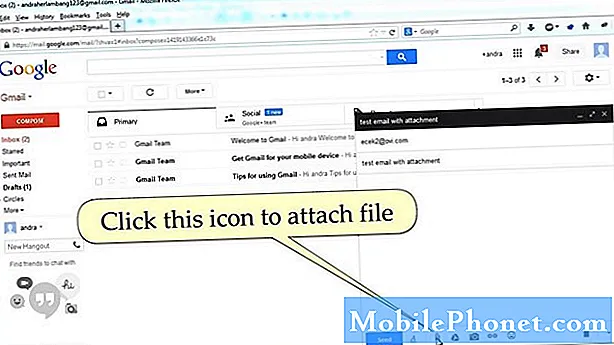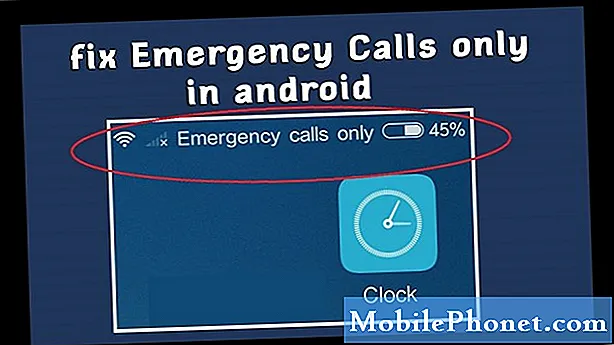Innehåll
Det här inlägget behandlar ett annat vanligt problem för smartphones som ibland inte kan läsa eller upptäcka SD-kort. Även om inlägget specifikt nämner Galaxy S9 Plus kan förslagen nedan också tillämpas på andra Samsung Galaxy-enheter.
Problem: Galaxy S9 Plus upptäcker eller känner inte igen ett SD-kort
Hej, jag hoppas att du kan hjälpa mig här. Jag har en Galaxy S9 + och har haft den här telefonen i drygt ett år nu. Jag har haft samma micro SD-kort i det från dag ett också. Min fråga är att oavsett anledning i dag slutade min telefon att registrera SD-kortet. Igår kväll tog jag bort den för att säkerhetskopiera filer till min dator och sedan satte jag tillbaka den i telefonen som jag alltid gör. Så vitt jag vet var det bra. Men med all ärlighet såg jag inte heller över det. Men hur som helst, jag märkte att det inte var monterat idag. Jag tog ut det, kollade det, satte in det igen och samma problem - registrerar inte. Ej listad i lagring. Det är som om det inte finns något kort. Jag försökte montera tillbaka den på min dator och det gick bra. Så jag försökte ett extra SD-kort jag hade och lade det i telefonen. Samma sak - som att det inte finns något där. Det finns i samma bricka med mitt verizon-SIM och SIM-kortet fungerar bra. Så jag förstår bara inte vad som är fel här. Snälla hjälp?
Lösning: Om din dator känner igen SD-kortet bra och läser alla filer på det kortet utan någon antydan till korruption, måste problemet vara med din Galaxy S9 Plus. Nedan följer de saker du kan göra för att felsöka problemet.
Tvinga omstart
En snabb kraftstart kan hjälpa. I det här fallet föreslår vi dock att du uppdaterar systemet genom att simulera ett “batteridrag” istället för en vanlig omstart. Så här gör du det:
- Håll ned Power + Volume Down-knapparna i ungefär 10 sekunder eller tills enheten slås på. Låt flera sekunder för skärmen Underhållsstartläge visas.
- Välj Normal start på skärmen Underhållsstartläge. Du kan använda volymknapparna för att bläddra bland tillgängliga alternativ och nedre vänstra knappen (under volymknapparna) för att välja. Vänta i upp till 90 sekunder för att återställningen ska slutföras.
Torka cachepartitionen
Android använder ett systemcache, som lagras i cachepartitionen, för att ladda appar snabbt. Ibland skadas denna cache under och efter en uppdatering eller av andra skäl. Även om detta kan låta ofarligt kan en skadad cache så småningom orsaka prestandaproblem samt en massa andra mindre irritationer. För att säkerställa att din telefons systemcache är fräsch kan du torka cachepartitionen. Detta tvingar telefonen att ta bort den aktuella cachen och ersätta den med en ny över tiden.
Så här rensar du cachepartitionen på din Note8:
- Stäng av enheten.
- Håll ned Volym upp-tangenten och Bixby-tangenten och håll sedan ned strömbrytaren.
- När den gröna Android-logotypen visas släpper du alla knappar (”Installera systemuppdatering” visas i cirka 30 - 60 sekunder innan du visar alternativet för Android-systemåterställningsmenyn).
- Tryck på Volym ned-knappen flera gånger för att markera 'torka cachepartition'.
- Tryck på strömbrytaren för att välja.
- Tryck på Volym ned-knappen tills ”ja” är markerad och tryck på strömbrytaren.
- När rensningscachepartitionen är klar markeras "Starta om systemet nu".
- Tryck på strömbrytaren för att starta om enheten.
Rensa cache och data från Device Maintenance-appen
Din Galaxy S9 Plus använder app för enhetsunderhåll för att komma åt innehållet på ditt SD-kort. Precis som alla andra appar kan den här bli felaktig. För att se om det har ett cacheproblem, försök att rensa appens cache först. Här är hur:
- Öppna appen Inställningar.
- Tryck på Appar.
- Tryck på Fler inställningar längst upp till höger (ikon med tre punkter).
- Välj Visa systemappar.
- Hitta och tryck på din app.
- Tryck på Lagring.
- Tryck på Rensa cache-knappen.
- Starta om din S9 och kolla efter problemet.
Om problemet kvarstår efter att du har torkat cacheminnet är din nästa att återställa appens inställningar till standardinställningarna. Du kan göra det genom att rensa dess data. Följ dessa steg för att göra det:
- Öppna appen Inställningar.
- Tryck på Appar.
- Tryck på Fler inställningar längst upp till höger (ikon med tre punkter).
- Välj Visa systemappar.
- Hitta och tryck på din app.
- Tryck på Lagring.
- Tryck på Hantera lagring.
- Tryck på Rensa dataknappen.
- Starta om din S9 och kolla efter problemet.
Kontrollera i felsäkert läge
En annan anledning till att din S9 Plus kanske inte upptäcker närvaron av ett SD-kort är appar. För att kontrollera om någon av dina nedladdade appar stör Android, starta om S9 Plus till säkert läge. Här är vad du behöver göra exakt:
- Stäng av enheten.
- Ta bort SD-kortet från telefonen. Om den redan har tagits bort ska du inte infoga den ännu.
- Håll strömbrytaren intryckt förbi modellnamnskärmen.
- När “SAMSUNG” visas på skärmen släpper du strömbrytaren.
- Omedelbart efter att du släppt strömbrytaren, tryck och håll ned volym ned-knappen.
- Fortsätt att hålla volym ned-knappen tills enheten har startat om.
- Säkert läge visas längst ned till vänster på skärmen.
- Släpp volym ned-knappen när du ser felsäkert läge.
- Sätt i SD-kortet.
- Montera SD-kortet ordentligt under Inställningar och kontrollera problemet.
Om din S9 Plus upptäcker SD-kortet i det här läget betyder det att du har ett dåligt appproblem. För att identifiera vilka av dina appar som orsakar problemet bör du starta telefonen tillbaka till säkert läge och följa dessa steg:
- Starta till säkert läge.
- Sök efter problemet.
- När du har bekräftat att en tredjepartsapp är skyldig kan du börja avinstallera appar individuellt. Vi föreslår att du börjar med de senaste du har lagt till.
- När du har avinstallerat en app startar du om telefonen till normalt läge och letar efter problemet.
- Om din S9 fortfarande är problematisk, upprepa steg 1-4.
Återställ alla inställningar
Denna procedur härmar effekten av en fabriksåterställning utan att faktiskt radera personuppgifter. Om problemet beror på ett enkelt, mindre fel i systemet kan det hjälpa. För att göra detta, följ stegen nedan:
- Svep uppåt på en tom plats från startskärmen för att öppna appfacket.
- Tryck på Allmän hantering> Återställ inställningar.
- Tryck på Återställ inställningar.
- Om du har ställt in en PIN-kod anger du den.
- Tryck på Återställ inställningar. När du är klar visas ett bekräftelsefönster.
Fabriksåterställning
Detta är en drastisk lösning men detta borde vara den mest effektiva lösningen för denna typ av problem. Eftersom det inte finns något maskinvarufel eller kärnnivåproblem kan du satsa på att fabriksåterställning hjälper.
- Skapa en säkerhetskopia av dina data.
- Stäng av enheten.
- Håll ned Volym upp-tangenten och Bixby-tangenten och håll sedan ned strömbrytaren.
- När den gröna Android-logotypen visas släpper du alla knappar (”Installera systemuppdatering” visas i cirka 30 - 60 sekunder innan du visar alternativet för Android-systemåterställningsmenyn).
- Tryck på Volym ned-knappen flera gånger för att markera ”torka data / fabriksåterställning”.
- Tryck på strömbrytaren för att välja.
- Tryck på volym ned-knappen tills ”Ja - ta bort all användardata” är markerad.
- Tryck på strömbrytaren för att välja och starta huvudåterställningen.
- När huvudåterställningen är klar markeras ”Starta om systemet nu”.
- Tryck på strömbrytaren för att starta om enheten.
- Sök efter problemet.
Få support från Samsung
Om problemet återkommer direkt efter en fabriksåterställning måste kodningsproblem med dålig hårdvara eller firmware ligga bakom det. Låt Samsung hantera det härifrån.