
Innehåll
- Snabb åtkomst till Galaxy S6-ficklampan
- Aktivera Smart Stay
- Ställ in Galaxy S6 fingeravtrycksläsare
- Samsung Galaxy S6 Smart Lock
- Ändra Galaxy S6-teman
- Ändra Galaxy S6 skärmnät
- Stäng av Galaxy S6-meddelandedioden
- Galaxy S6 stör inte
- Anpassa Galaxy S6-meddelanden
- Aktivera rörelser och gester
- Ändra standard Galaxy S6-textappen
- Ställ in Galaxy S6 snabbinställningar
- Aktivera NFC & Tap & Pay
- OtterBox Galaxy S6 Fodral
Du tog precis Galaxy S6 ur lådan och tittar på alla olika inställningar och alternativ, men du vet inte vilka inställningar du ska ändra och vad du ska slå på eller av för att få den bästa Galaxy S6-upplevelsen. Vi visar dig rätt Galaxy S6-inställningar för att ändra för att anpassa din Galaxy S6 och njuta av den mer.
Samsung väljer att aktivera och inaktivera vissa Galaxy S6-inställningar och funktioner som inte ger den bästa övergripande upplevelsen. Vissa av dessa inställningar är en personlig preferens, så du behöver inte följa den här guiden exakt, men det ger dig en god uppfattning om hur du kan göra Galaxy S6 till din egen.

Här är Galaxy S6-inställningarna du behöver ändra.
Vi visar dig hur du skyddar Galaxy S6, vad du behöver göra så att du inte alltid behöver ange ett lösenord eller använda ett fingeravtryck för att låsa upp det när du befinner dig i ett pålitligt område. Du lär dig också hur du anpassar programvarans utseende, se till att telefonen inte stör dig och några andra smarta inställningar som de flesta användare vill ändra.
Vi kunde inte begränsa detta till bara 10 inställningar för att ändra på Galaxy S6, så vi erbjuder upp 13 saker att ändra med Galaxy S6 för en bättre upplevelse.
Snabb åtkomst till Galaxy S6-ficklampan
Det är svårt att hitta Galaxy S6-ficklampan ur lådan eftersom du måste ändra platsen för ficklampans genväg så att du kan trycka på den utan att låsa upp Galaxy S6.

Använd Galaxy S6-ficklampan snabbare.
Dra ned aviseringslådan och tryck på pennikonen. Håll ned ficklampan och dra den till den översta raden med ikoner så att du kan använda den utan att bläddra.
Nu kan du dra ner aviseringslådan och tryck sedan på ficklampans ikon att sätta på den. Gör detta igen för att stänga av Galaxy S6-ficklampan. Du behöver inte ladda ner en ficklampa-app för detta.
Aktivera Smart Stay

Håll Galaxy S6-skärmen på när du tittar på den.
Galaxy S6 inkluderar Smart Stay, som de flesta användare kommer att njuta av.Detta kommer att hålla skärmen på när du tittar på den. Detta är en mycket praktisk funktion om du vill titta på foton eller ta en stund att läsa en webbsida.
Öppna Galaxy S6-inställningar -> Display och bakgrundsbild -> Smart Stay -> På. Det finns inga inställningar som du behöver ändra efter att du slår på den.
Ställ in Galaxy S6 fingeravtrycksläsare
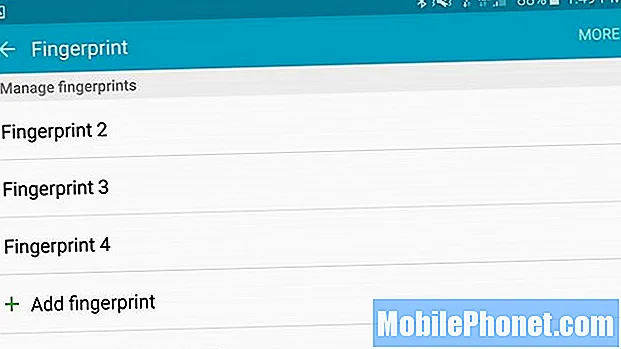
Ställ in Galaxy S6 fingeravtrycksläsare.
Galaxy S6 fingeravtrycksläsare är mycket bättre än läsaren på Galaxy S5 eller Galaxy Note 4. Du behöver bara placera fingret på hemknappen så låser du upp Galaxy S6 så att du kan använda den.
För att ställa in detta måste du gå till Inställningar -> Låsskärm och säkerhet -> Fingeravtryck -> Lägg till ett fingeravtryck.
Lägg fingret på hemnyckeln och lyft av den. Upprepa tills din utskrift är registrerad, byta position halvvägs när du blir ombedd. Träna fyra fingrar för enklaste användning och se till att du flyttar fingret, annars kommer träningen inte att fungera bra.
Du kan trycka och hålla kvar på ett fingeravtryck för att namnge fingret och du kan också använda samma alternativ för att ta bort det.
Samsung Galaxy S6 Smart Lock
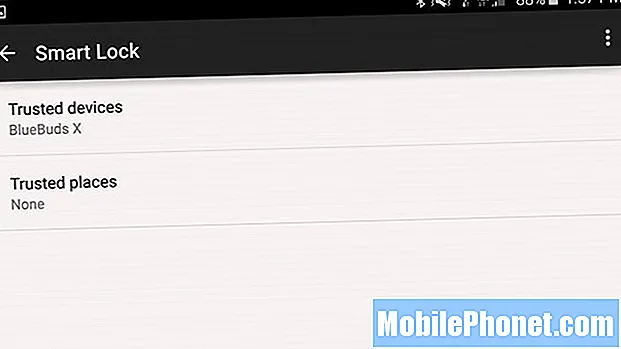
Använd Smart Lock så att du inte alltid behöver ange ditt lösenord.
Med Android Lollipop innehåller Galaxy S6 Smart Lock. När det är hemma, på jobbet eller anslutet till en pålitlig Bluetooth-enhet kan du svepa för att låsa upp Galaxy S6 utan att ange ditt lösenord eller använda ditt fingeravtryck.
Gå till Inställningar -> Låsskärm och säkerhet -> Säkra låsinställningar -> Smart Lock.
Härifrån kan du tryck på Betrodda enheter och Betrodda platser för att lägga till Bluetooth- eller NFC-enheter eller en viss plats med GPS. När du väl har parat eller tränat behöver du inte ange ett lösenord på dessa platser eller när du är ansluten.
Ändra Galaxy S6-teman
Välj ett Galaxy S6-tema för att ändra utseendet på din telefon.
Användare kan ändra Galaxy S6-teman med några få tryck. Just nu är alternativen lite begränsade, men det är ett praktiskt sätt att anpassa utseendet på din Galaxy S6 utan att rota eller installera ROMS.
Tryck och håll på en tom plats på Galaxy S6-startskärmen. Detta öppnar hemskärmsinställningarna. Tryck på Teman. Välj ett förinstallerat tema eller tryck på Store för att ladda ner ett. I butiken kan du ladda ner gratis Galaxy S6-teman och aktivera dem i huvudtemaområdet med ett tryck.
Ändra Galaxy S6 skärmnät
Visa fler appar på din startskärm.
Samsung låter användare ändra nätstorleken på startskärmen för att ändra mängden appar som finns på startskärmen. Detta låter användare välja 4 x 4, 4 x 5 eller 5 x 5 applayouter.
Tryck och håll på en tom plats på Galaxy S6-startskärmen. Tryck på skärmnätet. Här kan du anpassa rutnätet för att ändra hur många appar du kan sätta på en skärm.
Stäng av Galaxy S6-meddelandedioden
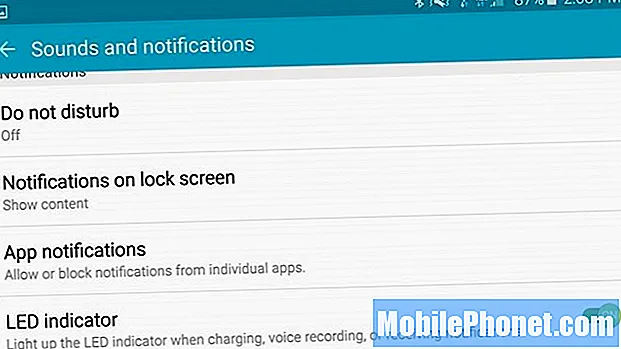
Sluta den irriterande Galaxy S6-meddelandedioden.
Det finns en Galaxy S6-meddelande-LED på framsidan av enheten som vissa användare älskar. Men om du inte tål den ljusa varningen kan du stänga av den här i inställningarna.
Gå till Inställningar -> Ljud & aviseringar -> LED-indikator -> Av.
Du behöver inte stänga av det här, men om det stör dig på natten eller i andra inställningar kan du stänga av det här.
Galaxy S6 stör inte
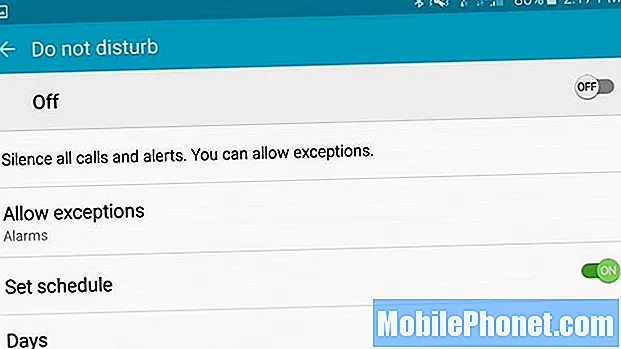
Konfigurera Galaxy S6 Stör ej-läge på rätt sätt.
Samsung har ett praktiskt Stör ej-läge på Galaxy S6 som du kan konfigurera i inställningarna för att automatiskt slå på vid specifika tider eller så kan du slå på den med ett tryck.
När du slår på Galaxy S6 Stör ej-läge kan du också konfigurera undantag som kommer igenom oavsett vad.
Gå till Inställningar -> Ljud & aviseringar -> Stör inte.
På denna sida kan du välja en Stör ej schema längst ner på skärmen. Du kan tryck på Tillåt undantag för att se till att larm fortfarande ringer och väljer vad som ska hända med samtal, meddelanden, händelser och mer. Du vill definitivt anpassa undantagen så att larm fortfarande går.
Anpassa Galaxy S6-meddelanden
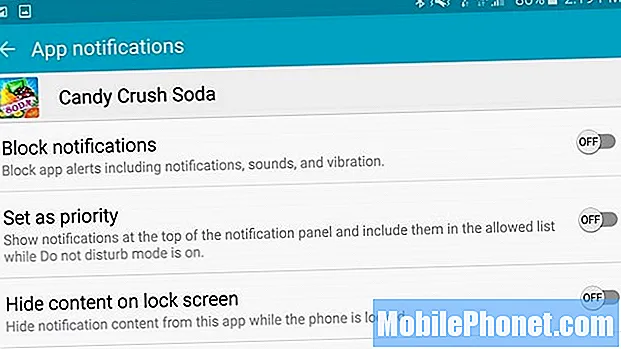
Sluta irritera Galaxy S6-meddelanden.
Android-appar älskar att skicka meddelanden som är värdelösa och irriterande. Du kan styra dessa appar i inställningarna så att de inte kan skicka aviseringar längre.
Gå tillInställningar -> Ljud och aviseringar -> Appaviseringar.På den här skärmen ser du alla appar på din telefon. Hitta en app som du inte vill ha aviseringar från och tryck på den. Nu kan du välja att Blockera aviseringar, ange som prioritet eller göm från låsskärmen.
Växla de växlar du vill slå på eller av och upprepa sedan för andra appar.
Aktivera rörelser och gester

Styr Galaxy S6-rörelser och gester.
Det finns fortfarande många Galaxy S6-rörelser eller gester som du kan använda för att styra Galaxy S6. Om du uppgraderar från en annan Galaxy-enhet kanske du vill använda samma funktioner.
Gå till Inställningar -> Rörelser och gester och aktivera de alternativ du vill ha.
Som standard är Smart Alert, Mute och Palm svep till skärmdump på. Du kan stänga av dem om du inte gillar dem och välja att aktivera Direct Call.
Ändra standard Galaxy S6-textappen
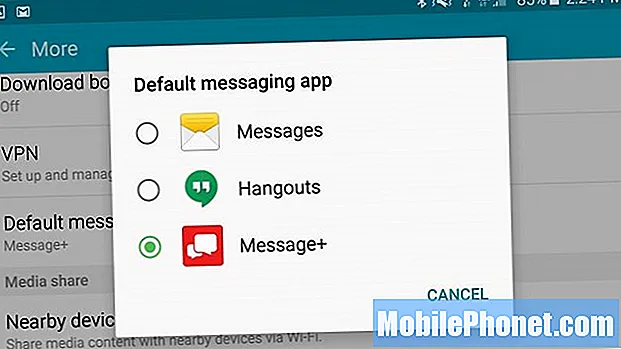
Välj en ny standardtextapp på Galaxy S6.
Det finns många bra Android-textappalternativ som kan ge en bättre textupplevelse än operatörsappen eller till och med Google Hangouts.
Ladda ner appen du vill använda och öppna den. Detta kan uppmana Galaxy S6 att låta dig ställa in den som standard. Om inte behöver du gå till Inställningar.
Gå till Inställningar -> Mer -> Standardmeddelandeprogram -> Klicka på den app du vill använda.
Det är allt du behöver göra för att ändra standardmeddelandeprogrammet på Galaxy S6.
Ställ in Galaxy S6 snabbinställningar
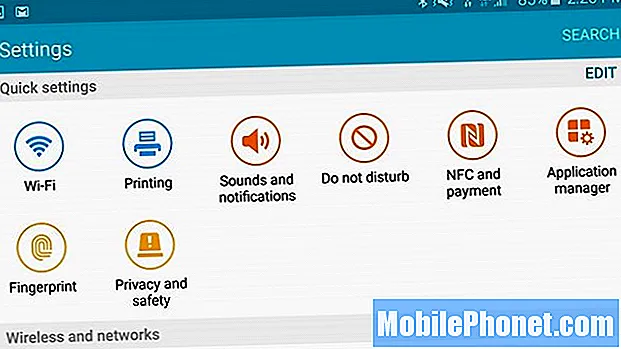
Välj nio inställningar du vill ha snabb åtkomst till.
Samsung har en ny funktion som låter dig fästa upp till nio snabbinställningar högst upp på skärmen Inställningar.
Gå till Inställningar -> Tryck på plustecknet högst upp för att redigera Snabbinställningar -> placera en markering bredvid de inställningar du vill ha högst upp.
Detta är ett utmärkt sätt att hålla dina mest använda inställningar framför och i mitten, även om de inte finns i aviseringsfacket.
Aktivera NFC & Tap & Pay
Du behöver inte vänta på att Samsung Pay ska göra mobilbetalningar med Galaxy S6. Ladda ner Google Wallet från appbutiken och slå sedan på NFC och välj en Tap & Pay-app för att använda din Galaxy S6 för att göra betalningar i många butiker.
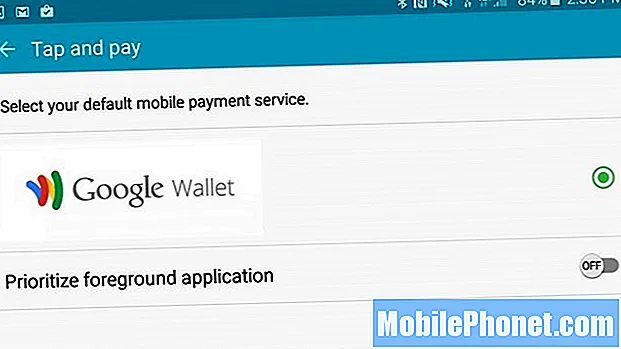
Aktivera NFC och installera Google Wallet för att göra betalningar.
Gå till Inställningar -> NFC och betalning -> NFC på. Tryck sedan på Tryck och betala och välj Google Wallet.
Du måste logga in på Google Wallet och ställa in dina kreditkort, men när detta är klart kan du trycka på Galaxy S6 till kreditkortsläsaren i butiker som accepterar NFC-betalningar och du är redo att gå.
9 spännande Galaxy S6-fodral

