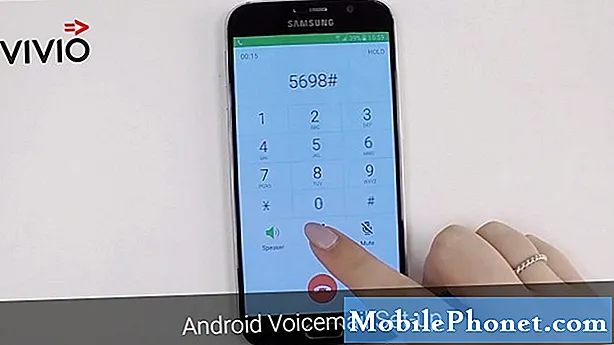Innehåll
- Orsaker till att texter inte skickas på Galaxy Note10 efter installation av Android 10-uppdatering
- Kan problemet åtgärdas?
- Lösningar på Note10-texter skickas inte efter uppdatering av Android 10
- Föreslagna avläsningar
- Få hjälp från oss
Vissa Note10-användare har rapporterat till oss om att deras enhet stöter på sms-problem. Även om sms-problem alltid har funnits och är några av de vanligaste Android-problemen, intresserar vi oss för vissa segment av Note10-användare som sa att deras texter inte skickas efter en Android 10-uppdatering.
Om du är en av de olyckliga Note10-ägarna med detta problem hoppas vi att det här inlägget hjälper.
Orsaker till att texter inte skickas på Galaxy Note10 efter installation av Android 10-uppdatering
Det finns många möjliga skäl till varför dina Note10-texter inte skickas efter installation av Android 10-uppdateringen. Några av de vanliga som vi identifierar inkluderar följande:
- Mindre meddelandeprogramfel
- Skadat systemcache
- Okänd programvarufel
- Dålig app från tredje part
- Inkompatibilitetsproblem
- Kodningsfel
Kan problemet åtgärdas?
Ja. Majoriteten av sms-frågor är lätta att lösa. Vi är övertygade om att ett av förslagen nedan kan hjälpa dig att återvända till att skicka texter igen.
Lösningar på Note10-texter skickas inte efter uppdatering av Android 10
Nedan finns de potentiella lösningarna som kommer att lösa detta sms-problem.
Kontrollera att signaltäckningen är bra
När du hanterar oavsett sms-problem är det allra första som bör kontrolleras signalfältet på enheten. Om du befinner dig i ett område med dålig nätverkstäckning bör signalfältet i din Note10 säga det, med noll eller eller fluktuerande signalfält. Detta borde säga att den mest troliga orsaken till problemet inte finns i din Note10.
Om du tror att det är där du befinner dig har dålig täckning kan du bekräfta det ytterligare genom att sätta i ditt SIM-kort i en annan kompatibel telefon. Om du kommer att ha samma situation med den andra telefonen är allt du behöver göra att flytta bort från området när du smsar.
I vissa fall vet du om orsaken till ditt sms-problem är nätverksrelaterat eftersom andra tjänster som röstsamtal och mobildata också påverkas. Om du har problem med andra tjänster bör du överväga att få hjälp från din nätoperatör.
Rensa hela inkorgen med gamla konversationer
Ibland orsakas texten inte av buggar utan av för många meddelanden i inkorgen. Med andra ord kan meddelandeprogrammet helt enkelt ha tagit slut på lagringsutrymme för att ta emot inkommande och utgående meddelanden. Försök att ta bort flera gamla konversationer för att se om så är fallet. Följ stegen nedan för att börja radera dina texter:
- Svep upp eller ner från mitten av skärmen från en startskärm för att komma åt appskärmen.
- Öppna Meddelanden-appen.
- Om du uppmanas att ändra standardapp för SMS, tryck på Ja för att bekräfta.
- Tryck på menyikonen i det övre högra hörnet.
- Tryck på Redigera.
- Välj de meddelanden du vill radera. Om du vill ta bort alla meddelanden trycker du på Alla längst upp till vänster.
- För att radera alla meddelanden, tryck på Alla i det övre vänstra hörnet.
- Tryck på papperskorgen ikonen i det nedre högra hörnet.
- Tryck på Radera för att bekräfta. Om du vill kan du också markera Blockera nummer för att förhindra att ett valt nummer skickar text i framtiden.
Uppdatera systemet genom att starta om
Oavsett ditt Android-problem är det nästan alltid en bra idé att starta om din enhet. Detta är ännu viktigare just nu att din Note10 inte skickar texter efter uppdatering till Android 10. Din Note10 kan dra nytta av en omstart, även om den inte har något problem. Om du inte har provat det ännu, se till att du gör det nu.
Försök att starta om det normalt först genom att trycka på strömbrytaren för att komma till startmenyn. Välj sedan Starta om alternativ och se om det fungerar.
Ett annat sätt att starta om enheten är genom att trycka och hålla ned Volym ned-knappen och Bixby / Power-knappen samtidigt i 10 sekunder eller tills enhetens skärm tänds. Detta simulerar effekten av att ha kopplat bort batteriet från enheten. Om detta fungerar kan detta låsa upp enheten.
Om det inte hjälper att göra en vanlig omstart kan du prova det här:
- Tryck och håll ned Volym ned-knappen först och släpp den inte.
- Håll den nedtryckt och håll ned strömbrytaren.
- Håll båda tangenterna intryckta i 10 sekunder eller mer.
Den andra omstartsproceduren försöker simulera effekterna av att ta bort batteriet. På äldre enheter är koppling av batteriet ofta ett effektivt sätt att fixa enheter som inte svarar. Om inget ändrats, fortsätt till nästa förslag.
Det kan vara fördelaktigt att starta om enheten regelbundet minst en gång i veckan. Om du tenderar att glömma saker föreslår vi att du konfigurerar telefonen för att starta om på egen hand. Du kan schemalägga den för att utföra den här uppgiften.
Felsök meddelandeprogrammet
Om dina Note10-texter fortfarande inte skickas vid den här tiden kan Android 10-uppdateringen ha påverkat meddelandeprogrammet. Prova att felsöka appen genom att göra följande:
- Tvinga nära meddelandeprogram
- Rensa cache för meddelandeprogram.
- Återställ meddelandeprogrammet
- Uppdatera meddelandeprogrammet
- Installera om meddelandeprogrammet igen
Tvinga nära meddelandeprogram
Den här kommer att säkerställa att appen startas om. Detta är vanligtvis effektivt för mindre, tillfälliga buggar som kan utvecklas i appen om de körs länge.
För att tvinga avsluta en app:
Metod 1: Stäng en app med nyckel Nyligen genomförda appar
På skärmen trycker du på funktionsknappen Senaste appar (den med tre vertikala linjer till vänster om hemknappen).
När skärmen Senaste appar visas sveper du åt vänster eller höger för att leta efter appen. Det borde vara här om du lyckades köra det tidigare.
Svep sedan uppåt på appen för att stänga den. Detta bör tvinga stänga det. Om den inte finns där trycker du helt enkelt på appen Stäng alla för att också starta om alla appar.
Metod 2: Stäng en app med App Info-menyn
Ett annat sätt att tvinga till att stänga en app är att gå in i appens inställningar. Det är ett längre sätt jämfört med den första metoden ovan men det är lika effektivt. Du vill använda den här metoden om du planerar att göra annan felsökning för nämnda app som att rensa cacheminnet eller data. Så här gör du det:
- Öppna appen Inställningar.
- Tryck på Appar.
- Tryck på ikonen Fler inställningar (ikon med tre punkter, uppe till höger).
- Tryck på Visa systemappar.
- Hitta och tryck på appen.
- Tryck på Force Stop längst ner.
Rensa appcache
Om en tvingad omstart av appen inte hjälper, är det nästa bra du kan göra att ta bort appens cache. Detta kan fungera om appens cache har skadats.
Så här rensar du appens cache:
- Gå till startskärmen.
- Tryck på Apps-ikonen.
- Öppna appen Inställningar.
- Tryck på Appar.
- Om du letar efter ett system eller en standardapp trycker du på Fler inställningar längst upp till höger (trepunktsikon).
- Välj Visa systemappar.
- Hitta och tryck på lämplig app.
- Tryck på Lagring.
- Tryck på Rensa cache-knappen längst ner.
Återställ appen
Om dina Note10-texter inte skickas kan den nyligen installerade Android 10-uppdateringen ha förstört appens data. Vad du vill göra just nu är att rensa appens data. Detta kommer att återställa appen till standardinställningarna.
Så här rensar du data från en app:
- Gå till startskärmen.
- Tryck på Apps-ikonen.
- Öppna appen Inställningar.
- Tryck på Appar.
- Om du letar efter ett system eller en standardapp trycker du på Fler inställningar längst upp till höger (trepunktsikon).
- Välj Visa systemappar.
- Hitta och tryck på lämplig app.
- Tryck på Lagring.
- Tryck på knappen Rensa data.
Installera om appen igen
Om appen i fråga inte kom förinstallerad, vilket innebär att den inte inkluderades i den ursprungliga uppsättningen appar, kan du installera om den istället för att rensa dess data.
Nedan följer stegen för att ta bort eller avinstallera en app på Galaxy Note10:
- Svep upp eller ner från mitten av skärmen från en startskärm för att komma åt appskärmen.
- Öppna appen Inställningar.
- Tryck på Appar.
- Se till att allt är valt (uppe till vänster). Tryck vid behov på rullgardinsmenyn (uppe till vänster) och välj sedan Alla.
- Leta upp och välj sedan lämplig app. Om systemapparna inte syns trycker du på ikonen Fler alternativ (uppe till höger) och väljer sedan Visa systemappar.
- Tryck på Avinstallera för att ta bort en app.
- Tryck på OK för att bekräfta.
När du har tagit bort appen måste du starta om telefonen innan du installerar om den.
Uppdatera app
En del av felsökningen av din app för den här situationen är att säkerställa att appen du arbetar med är fullständigt uppdaterad. Om du raderade appens data, se till att du manuellt söker efter en uppdatering i Play Butik.
Du behöver inte söka efter uppdateringar om du installerade om den installerad för att rensa dess data.
Rensa nätverkskonfiguration (återställ nätverksinställningar)
Vissa sms-problem orsakas av felaktig nätverkskonfiguration. För att säkerställa att enheten bibehåller bra nätverksinställningar kan du rensa de aktuella nätverksinställningarna.
Följ stegen nedan för att göra det:
- Öppna appen Inställningar.
- Tryck på Appar.
- Hitta och knacka på meddelandeprogrammet.
- Tryck på Lagring.
- Tryck på knappen Rensa data.
- Starta om enheten och leta efter problemet.
Felsök SIM-kort
Vissa sms-problem beror på dåligt SIM-kort. Du kan felsöka SIM-kortet för att se om det är det som orsakar just ditt problem. Det här är stegen du måste göra:
- Sätt tillbaka SIM-kortet,
- Sätt i SIM-kortet på en annan enhet
- Skaffa ett nytt SIM-kort
Sätt tillbaka SIM-kortet
Att tillfälligt koppla bort ett SIM-kort kan ibland lösa nätverksproblem. Ta ut SIM-kortet och sätt tillbaka det för att se om det fungerar. Se till att telefonen är avstängd innan du tar ut kortet. Gör detsamma när du sätter i kortet också.
Sätt i SIM-kortet på en annan enhet
Om du har en annan telefon sätter du in det aktuella SIM-kortet i den och ser om texter fortfarande inte skickas på din Note10 som kör Android 10. Om texter fungerar på den andra telefonen måste du fortsätta felsöka din Note10.
Skaffa ett nytt SIM-kort
Alternativt kan du byta ut SIM-kortet och se vad som händer. Vi rekommenderar inte att du gör detta, speciellt om problemet nyligen har utvecklats men det är ett bra alternativ om du tror att SIM-kortet är skadat. Besök din lokala operatörsbutik och be dem om ett nytt SIM-kort.
Uppdatera systemets cache
Om du märkte att Note10-texter inte skickas efter Android 10-uppdatering kan systemcachen ha skadats. Stora programuppdateringar kan ibland leda till denna situation.
För att kontrollera om du har ett dåligt systemcacheproblem kan du rensa cachepartitionen där denna cache lagras. Detta tar bort den aktuella cachen. Din enhet kommer att bygga upp den här cachen över tiden.
Om du rensar systemcachen raderas inte dina personuppgifter.
Följ dessa steg för att rensa cachepartitionen:
- Stäng av enheten.
- Håll volym upp-knappen och Bixby / strömbrytaren intryckt.
- När den gröna Android-logotypen visas släpper du båda knapparna (”Installera systemuppdatering” visas i cirka 30 - 60 sekunder innan du visar alternativet för Android-systemåterställningsmenyn).
- Menyn för återställningsskärm visas nu. Släpp knapparna när du ser detta.
- Använd Volym ned-knappen tills du markerar 'Torka cachepartition.'
- Tryck på strömbrytaren för att välja 'Torka cachepartition.'
- Använd Volym ned för att markera Ja.
- Tryck på strömbrytaren för att bekräfta åtgärden för att rensa cacheminnet.
- Vänta en sekund när systemet torkar cachen.
- Tryck på strömbrytaren igen för att starta om enheten. Detta återställer enheten till det normala gränssnittet.
- Det är allt!
Håll appar uppdaterade
Det är alltid en bra idé att installera uppdateringar för appar när de blir tillgängliga. Uppdateringar ger inte bara kosmetiska förändringar utan också lösningar för kända buggar. Se till att hålla dina appar uppdaterade hela tiden.
Så här söker du efter Play Store-appuppdateringar på din Galaxy Note10:
- Öppna Play Store-appen.
- Tryck på Fler inställningsikoner längst upp till vänster (tre horisontella linjer).
- Tryck på Mina appar och spel.
- Tryck på Uppdatera eller Uppdatera alla.
Om du har en mobildataanslutning föreslår vi att du uppdaterar via wifi endast för att undvika ytterligare avgifter. Detta är för att du ska undvika onödiga datakostnader.
Så här uppdaterar du appar via wifi:
- Öppna Play Store-appen.
- Tryck på Fler inställningsikoner längst upp till vänster (tre horisontella linjer).
- Tryck på Inställningar.
- Tryck på Inställningar för nedladdning av app.
- Välj endast över wifi (välj över valfritt nätverk om du inte har wifi).
- Tryck på Klar.
Se till att också hålla dina appar uppdaterade hela tiden genom att aktivera alternativet för automatisk uppdatering. Detta kommer att spara tid om du är den typ som ständigt är på språng.
Så här aktiverar du automatisk appuppdatering:
- Öppna Play Store-appen.
- Tryck på Fler inställningsikoner längst upp till vänster (tre horisontella linjer).
- Tryck på Inställningar.
- Tryck på Uppdatera appar automatiskt.
- Tryck på Endast över wifi (välj Över vilket nätverk som helst om du inte har wifi).
- Tryck på Klar.
Om du har appar som hämtats utanför Play Store kan du behöva uppdatera dem genom att installera en uppdaterad APK. Arbeta med apputvecklaren för att veta exakt vad du ska göra.
Starta om enheten i felsäkert läge
En annan möjlig anledning till att sms inte fungerar på din Note10 är en dålig app från tredje part. För att kontrollera om så är fallet kan du starta enheten i säkert läge.
I det här läget blockeras alla tredjepartsappar (gråtonade) så att de inte kan köras. Om Instagram körs normalt och inte kraschar i säkert läge betyder det att du har en dålig app till hands.
Så här startar du om till säkert läge:
- Stäng av enheten.
- Håll strömbrytaren intryckt förbi modellnamnskärmen.
- När “SAMSUNG” visas på skärmen släpper du strömbrytaren.
- Omedelbart efter att du släppt strömbrytaren, tryck och håll ned volym ned-knappen.
- Fortsätt att hålla volym ned-knappen tills enheten har startat om.
- Säkert läge visas längst ned till vänster på skärmen.
- Släpp volym ned-knappen när du ser felsäkert läge.
Glöm inte: säkert läge blockerar appar från tredje part men det berättar inte vilken av dem som är den verkliga orsaken. Om du tror att det finns en oseriös app från tredje part i systemet måste du identifiera den. Här är vad du behöver göra exakt:
- Starta till säkert läge.
- Sök efter problemet.
- När du har bekräftat att en tredjepartsapp är skyldig kan du börja avinstallera appar individuellt. Vi föreslår att du börjar med de senaste du har lagt till.
- När du har avinstallerat en app startar du om telefonen till normalt läge och letar efter problemet.
- Om din Galaxy Note10 fortfarande är problematisk, upprepa steg 1-4.
Återställ programvaran till standardinställningarna (fabriksåterställning)
Vissa sms-problem kan kräva en mer drastisk lösning för att bli fixad. Om din Note10-text fortfarande inte skickas kan det nya Android 10 OS ha påverkat en aspekt i programvaran som leder till detta problem. För att åtgärda det måste du göra en fabriksåterställning.
Denna återställning raderar dina personuppgifter som bilder, videor, dokument, kontakter etc., så se till att säkerhetskopiera dem i förväg.
Nedan följer de två sätten att fabriksåterställa din Galaxy Note10:
Metod 1: Hur hård återställs på Samsung Galaxy Note10 via inställningsmenyn
Det här är det enklaste sättet att torka av din Galaxy Note10. allt du behöver göra är att gå under menyn Inställningar och följa stegen nedan. Vi rekommenderar den här metoden om du inte har några problem att gå under Inställningar.
- Skapa en säkerhetskopia av dina personuppgifter och ta bort ditt Google-konto.
- Öppna appen Inställningar.
- Bläddra till och tryck på Allmän hantering.
- Tryck på Återställ.
- Välj Återställ fabriksdata från de angivna alternativen.
- Läs informationen och tryck sedan på Återställ för att fortsätta.
- Tryck på Ta bort alla för att bekräfta åtgärden.
Metod 2: Hur hård återställs på Samsung Galaxy Note10 med hjälp av hårdvaruknappar
Om ditt fall är att telefonen inte startar, eller om den startar men menyn Inställningar är otillgänglig, kan den här metoden vara till hjälp. Först måste du starta enheten till återställningsläge. När du väl har kommit åt Återställning är det dags att du startar en korrekt huvudåterställningsprocedur. Det kan ta några försök för dig innan du kan komma åt Recovery så var tålamod och försök helt enkelt igen.
- Om möjligt, skapa en säkerhetskopia av dina personuppgifter i förväg. Om ditt problem hindrar dig från att göra det, hoppa över det här steget.
- Du vill också se till att du tar bort ditt Google-konto. Om ditt problem hindrar dig från att göra det, hoppa över det här steget.
- Stäng av enheten. Det här är viktigt. Om du inte kan stänga av den kommer du aldrig att kunna starta till återställningsläge. Om du inte kan stänga av enheten regelbundet via strömbrytaren, vänta tills telefonens batteri är urladdat. Ladda sedan telefonen i 30 minuter innan du startar till återställningsläge.
- Håll volym upp-knappen och Bixby / strömbrytaren intryckt.
- När den gröna Android-logotypen visas släpper du båda knapparna (”Installera systemuppdatering” visas i cirka 30 - 60 sekunder innan du visar alternativet för Android-systemåterställningsmenyn).
- Menyn för återställningsskärm visas nu. Släpp knapparna när du ser detta.
- Använd volym ned-knappen tills du markerar ”Rensa data / fabriksåterställning.”
- Tryck på strömbrytaren för att välja 'Rensa data / fabriksåterställning'.
- Använd Volym ned för att markera Ja.
- Tryck på strömbrytaren för att bekräfta fabriksåterställning.
- Följ resten av instruktionerna för att slutföra uppgiften.
Föreslagna avläsningar
- Så här fixar du Note10-appen har slutat efter uppdatering av Android 10
- S10 trådlös laddning fungerar inte efter uppdatering av Android 10
- Så här fixar du S10-laddningsproblem efter uppdatering av Android 10
- Hur man ändrar Watch Face på Galaxy Watch Active
Få hjälp från oss
Har du problem med din telefon? Kontakta oss gärna med hjälp av detta formulär. Vi försöker hjälpa. Vi skapar också videor för dem som vill följa visuella instruktioner. Besök vår Youtube-sida för felsökning.