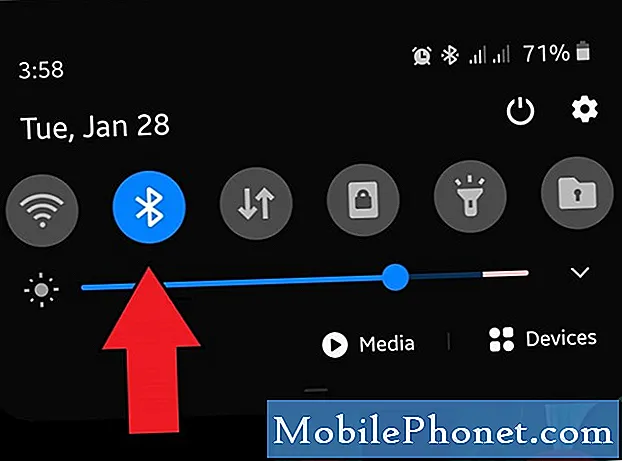Innehåll
- Första lösningen: Starta om din router och surfplatta
- Andra lösningen: Se till att det inte är ett nätverksproblem
- Tredje lösningen: Återställ nätverksinställningarna
- Fjärde lösningen: Återställ din Samsung-surfplatta till fabriken
Det finns tre grundläggande saker du kan göra för att göra din Galaxy Tab S6 ansluten till din WiFi igen. Först måste du starta om både din router och surfplatta och sedan återställa nätverksinställningarna. Om det inte fungerar heller måste du göra fabriksåterställningen och ställa in surfplattan som en ny enhet.
Samsungs nya premiumplatta, den Galaxy Tab S6, borde inte ha problem med att ansluta till något nätverk inklusive Wi-Fi. Det verkar dock som om vissa ägare har stött på problem efter en nyligen uppdaterad uppdatering. Men ändå kan vi fortfarande inte dra slutsatsen att problemet är med surfplattan.
Det är anledningen till att du som ägare bör prova att felsöka din enhet om den börjar manifestera några sådana problem. Det är precis vad vi ska göra i det här inlägget. Vi kommer att undersöka alla möjligheter för att veta varför din surfplatta inte längre kan ansluta till WiFi-nätverk och uteslut dem efter varandra. Här är vad du behöver göra:
Första lösningen: Starta om din router och surfplatta
Det är möjligt att frågan inte är så allvarlig. Du kanske bara behöver uppdatera minnen från din router såväl som din Samsung-surfplatta. Följ därför dessa steg för att starta om dem:
- Koppla bort routern från vägguttaget eller koppla loss sladden från huvudenheten om möjligt.
- Lämna din nätverksenhet utan ström eller en minut eller två.
- Håll ned volym ned-knappen och strömbrytaren medan du väntar i 10 sekunder. Detta tvingar din surfplatta att stänga av och slå på igen.
- När logotypen visas släpper du båda knapparna och väntar tills enheten har startat om.
- Vänta tills dina enheter slås på och blir aktiva och försök sedan återansluta till din WiFi.

När enheterna är klara, låt din Tab S6 ansluta till nätverket igen och se om problemet är löst. Du kan också behöva glömma den aktuella nätverksinställningen och låta enheten skanna området för att hitta ditt WiFi-nätverk.
- Öppna bara inställningsmenyn genom att svepa från toppen av skärmen och knacka på kugghjulet och knacka på Anslutningar.
- Tryck på WiFi och tryck sedan på kugghjulsikonen bredvid ditt nätverk.
- Tryck på Glöm längst ned på skärmen.
- Låt din surfplatta nu ansluta till ditt nätverk.
För det mesta räcker dessa lösningar för att få din Samsung-surfplatta att återansluta till Wi-Fi igen. Om den fortfarande inte kan ansluta till samma Wi-Fi-nätverk kan du prova nästa lösning.
Andra lösningen: Se till att det inte är ett nätverksproblem
Du har redan startat om din router och gjort det tvingad omstart på din surfplatta, om problemet inte är löst just nu, måste du verifiera att det inte är ett problem med ditt Wi Fi-nätverk. Om du har andra IP-kompatibla enheter (dvs. smartphones, bärbara datorer etc.), försök se om de kan ansluta till samma nätverk. Om de kan, är problemet med din Tab S6.
Annars måste du felsöka din router. Du kan behöva återställa den eller helt enkelt ringa din Internetleverantör och låta dess tekniker kontrollera enheten och din anslutning åt dig.
Men förutsatt att problemet inte är med din anslutning och alla dina enheter kan ansluta utan problem, fortsätt sedan till nästa lösning och fortsätt felsöka WiFi-problemet på din Samsung-enhet.
Tredje lösningen: Återställ nätverksinställningarna
Genom att göra detta kommer alla trådlösa tjänster på din Galaxy Tab S6 tillbaka till standardvärdena. Om det bara är en mindre fråga med någon av tjänsterna, är den här proceduren mer än tillräckligt för att få din flik och det fungerar WiFi igen.

Men innan något annat, om du har installerat en ny applikation på din enhet och problemet började inträffa, är det möjligt att en sådan fråga orsakas av appen. Så innan du återställer de trådlösa tjänsterna, försök starta om surfplattan i felsäkert läge och se om problemet fortfarande uppstår även om alla program tillfälligt inaktiverade. Du kan starta om enheten i säkert läge genom att följa dessa steg:
- Svep nedåt från toppen av skärmen och tryck sedan på ikonen Ström.
- Tryck och håll ner avstängningsikonen tills den växlar till felsäkert läge.
- Tryck på ikonen för att starta om surfplattan.
Om problemet orsakas av en app avinstallerar du det. Om problemet fortfarande uppstår även i det här läget, följ sedan dessa steg för att återställa de trådlösa tjänsterna på din surfplatta.
- Svep ner från toppen av skärmen och tryck sedan på ikonen Inställningar.
- Hitta och knacka på Allmän förvaltning.
- Tryck på Återställ.
- Tryck på Återställ nätverksinställningar.
- Tryck på knappen Återställ inställningar.
- Om du uppmanas ange din PIN-kod, lösenord eller mönster.
- Tryck slutligen på Återställ.
Starta sedan om surfplattan normalt för att starta om den till standardläge och låt den sedan ansluta till din WiFi igen för att se om problemet är löst. Om din Samsung-surfplatta fortfarande har samma problem efter detta har du inget annat val än att fixa det med fabriksåterställningen.
Fjärde lösningen: Återställ din Samsung-surfplatta till fabriken
En återställning löser de flesta programvarurelaterade problem på din Samsung-enhet, oavsett om det är ett problem med mobildata, Bluetooth eller WiFi. Det har visat sig vara mycket effektivt för att lösa nästan olika problem, så länge de inte finns på hårdvaran.
Det kommer att återställa din surfplatta till standardinställningarna och konfigurationen och du kan förlora några av dina viktiga filer och data. Det är därför vi inte gillar att använda den som den första lösningen även om vi vet att den är effektiv. Efter att ha gjort de tidigare lösningarna och din enhets WiFi fortfarande inte fungerar som den ska, har du inget annat val än att göra det.

Men före återställningen, försök säkerhetskopiera dina viktiga filer och data, särskilt om du har nya kontakter eller har spelat in nya videor med kameran. När du är redo återställer du din Samsung-surfplatta med följande steg:
- Svep ner från toppen av skärmen och tryck sedan på ikonen Inställningar.
- Hitta och knacka på Allmän hanteringsmeny.
- Tryck på menyn Återställ.
- Tryck på Återställ fabriksdata.
- Bläddra ner till botten av skärmen och tryck på Återställ.
- Om du uppmanas ange din PIN-kod, lösenord eller mönster.
- Tryck slutligen på Ta bort alla.
- Ange nu ditt Samsung-lösenord för att fortsätta.
Ställ in surfplattan som en ny enhet efter återställningen och återställ inte någon data än. Låt istället din surfplatta ansluta till Internet igen med WiFi. Du bör kunna avgöra om problemet är löst redan under den första installationen.
För det mesta, när det gäller att åtgärda Wi Fi-problem, är det här sakerna du behöver göra för att någon enhet ska fungera perfekt igen. Du börjar med att försöka ta reda på om problemet bara är ett mindre problem orsakat av vissa fel eller om det är ett problem med din router. Sedan återställer du de trådlösa tjänsterna och slutligen gör du fabriksåterställningen, vilket i princip återställer alla surfplattans inställningar till fabriksinställningarna eller som nya.
Jag hoppas att den här felsökningsguiden har kunnat hjälpa dig att lösa Wi Fi-problemet på din enhet.
Vänligen stödja oss genom att prenumerera på vår Youtube-kanal. Tack för att du läser!
LÄS OCH:
- Galaxy Tab S6 håller frysning? Prova dessa fem lösningar för att åtgärda det
- Galaxy Tab S6 laddas inte? Prova dessa lösningar