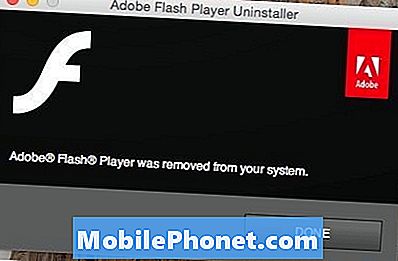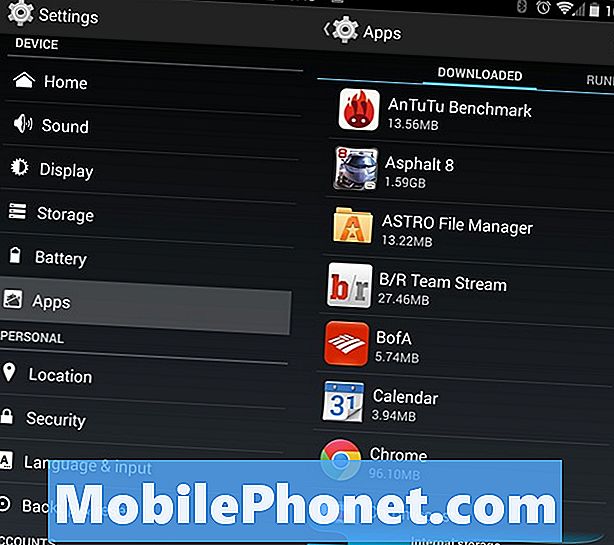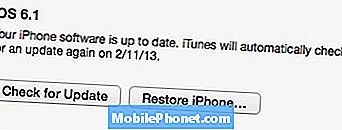Innehåll
- Vad ska jag göra om trådlös laddning inte fungerar på Galaxy Note10?
- Hantera problem med Wireless PowerShare
- Kontrollera att den trådlösa laddaren stöds
- Uppdatera programvaran
- Uppdatera systemcache
- Gör trådlös laddning i felsäkert läge
- Stäng av och ladda
- Radera enhet (fabriksåterställning)
- Not 10 kommer fortfarande inte att debiteras? Få hjälp från Samsung
- Få hjälp från oss
Nästan alla större flaggskeppssmartphones idag har trådlös laddningskapacitet, så det är inte konstigt om vi stöter på problem relaterade till detta då och då. Med miljontals av denna flaggskeppsapparat i omlopp kan vi säga att detta problem inte är så vanligt. Vissa Note10-användare har dock börjat kontakta oss om att deras enhet inte laddas trådlöst och de har ingen aning om hur de ska fixa det. I den här artikeln kommer vi att ta itu med problem med trådlös laddning om den inte fungerar på en Galaxy Note10.
Orsaker till problem med trådlös laddning på Samsung-enheter
Det finns ett antal möjliga orsaker till att en Galaxy Note10 kanske inte laddar trådlöst. Om du vill veta hur du åtgärdar detta problem måste du först begränsa möjliga orsaker. Nedan följer några av de vanligaste orsakerna till detta problem:
- Inkompatibel trådlös laddare
- Skadad USB-kabel
- Dåligt utformat skyddshölje
- Placera på laddningsplattan
- Främmande föremål mellan dynan och baksidan av enheten
- Telefonen har svag nätverkssignal
- Batteriet är helt urladdat
- Dålig telefonkonfiguration
- Programvarufel
Vad ska jag göra om trådlös laddning inte fungerar på Galaxy Note10?
Det är enkelt att åtgärda denna typ av problem men det kan ta lite tid när du försöker isolera orsakerna. Nedan följer de konkreta stegen du måste göra för att börja felsöka problemet med trådlös laddning på din Note10.
Hantera problem med Wireless PowerShare
Om du inte känner till det har Galaxy Note10 en funktion som heter Wireless PowerShare som gör att den kan ladda andra kompatibla trådlösa enheter som Galaxy Buds eller Galaxy S10. Om du bara har problem med den här funktionen finns det några saker du kan göra.
Ta av skyddshöljen från båda enheterna. Trådlös laddning kanske inte fungerar om din Galaxy Note10 har ett tjockt skal. Detsamma gäller för den andra enheten. Var noga med att ta bort alla fall i var och en av dem innan du försöker ladda.
Se till att Note10 har tillräckligt med ström. Wireless PowerShare fungerar bara om enheten har mer än 30% batteriström. Allt som är lägre än det inaktiverar Wireless PowerShare.
Växla trådlös PowerShare. Den här funktionen kan stöta på buggar ibland, så var noga med att uppdatera den genom att slå den på och av. Om trådlös laddning inte fungerar sveper du bara ner från toppen av din Galaxy Note10-skärm med två fingrar och trycker sedan på Wireless PowerShare. Försök att stänga av Wireless PowerShare, om den är på, och tvärtom.
Placera enheter på plan yta. Wireless PowerShare kanske inte fungerar om du inte placerar båda enheterna ordentligt. Se till att placera enheten som laddas mitt på skärmen på din Note10 tills du känner vibrationer och hör en ton. Båda är indikatorer för att Wireless PowerShare fungerar.
Kontrollera för överhettning. Galaxy Note10 trådlös laddning med Wireless PowerShare kanske inte fungerar om båda enheterna genererar onormala värmenivåer. Detta kan ibland hända om du laddar båda enheterna samtidigt. Försök att röra vid enheterna för att se om de har blivit obehagligt varma. Om de är det kan de ha stängts av, och det är därför trådlös laddning inte fungerar på din Note10.
Tänk på att du kan ladda två enheter med Wireless PowerShare samtidigt. Vad du behöver göra är att använda en USB-kabel för att ladda en medan funktionen är på. Ladda till exempel Galaxy Note10 med USB-kabeln och adaptern som medföljde den, aktivera Wireless PowerShare och ladda dina Galaxy Buds.
Kontrollera att den trådlösa laddaren stöds
Om du har problem med trådlös laddning på din Galaxy Note10 är en av de första sakerna du behöver kontrollera laddningsplattan. Note10 stöder nästan alla trådlösa standarder inklusive Qi-laddning och PMA. Naturligtvis fungerar det också med Samsungs egen Fast Wireless Charging 2.0. Se till att den trådlösa laddaren du använder uttryckligen säger vilken standard den använder så att du kan verifiera om den är kompatibel med din Note10.
Kontrollera om USB-kabeln är skadad
En annan sak att kontrollera i din laddare är dess USB-kabel. Även om laddningsplattan är 100% kan den fortfarande inte ge tillräckligt med ström för att ladda din Note10 om det finns ett problem med USB-kabeln. Försök byta ut USB-kabeln i laddaren om du ser några tecken på skada.
Sätt tillbaka telefonen på dynan
Om du stöter på långsam eller intermittent trådlös laddning eller om den helt enkelt inte laddas trådlöst alls kan det bero på att du placerar din Note10 felaktigt på dynan. Se till att du placerar telefonen mitt på laddningsplattan innan du laddar den igen.
Ta bort skyddshöljen
Din Note10 kanske inte laddas trådlöst om det finns ett tjockt skyddshölje mellan den och laddningsytan. Försök ta bort ärendet för att kontrollera om det är orsaken till ditt problem.
Om ett headset är anslutet till din Note10, se till att placera enheten i liggande riktning över laddningsplattan. Om det är i porträttläge kanske trådlös laddning inte fungerar.
Det kan också ta flera minuter för din telefon att säga att den laddas om batteriet har laddats ur helt. Se till att låta din Note10 ladda trådlöst i upp till fem minuter.
Kontrollera om det finns främmande föremål
Se till att det inte finns något lager av skyddshölje eller främmande föremål mellan din Note10 och laddningsytan. Ta bort plast eller lager av allt som kan hindra Note10 från att komma i god kontakt med laddaren.
Starta om din Galaxy Note10
Om din trådlösa laddning fortfarande inte fungerar just nu kan du anta att problemet måste komma inom själva Galaxy Note10. Vad du behöver göra är att börja felsöka din enhet genom att göra en tvingad omstart. Vissa mindre buggar är fixade med detta så förhoppningsvis fungerar det också på din telefon. Det finns ett antal sätt att starta om din Note10. Försök enklast först: tryck på strömbrytaren för att gå till startmenyn och välj sedan alternativet Starta om.
Ett annat sätt att starta om enheten är genom att hålla ned Volym ned-knappen och strömbrytaren samtidigt i 10 sekunder eller tills enhetens skärm tänds. Detta simulerar effekten av att ha kopplat bort batteriet från enheten. Om detta fungerar kan detta låsa upp enheten.
Om det inte hjälper att göra en vanlig omstart kan du prova det här:
- Tryck och håll ned Volym ned-knappen först och släpp den inte.
- Håll den nedtryckt och håll ned strömbrytaren.
- Håll båda tangenterna intryckta i 10 sekunder eller mer.
Den andra omstartsproceduren försöker simulera effekterna av att ta bort batteriet. På äldre enheter är koppling av batteriet ofta ett effektivt sätt att fixa enheter som inte svarar. Om inget ändrats, fortsätt till nästa förslag.
Det kan vara fördelaktigt att starta om enheten regelbundet minst en gång i veckan. Om du tenderar att glömma saker föreslår vi att du konfigurerar telefonen för att starta om på egen hand. Du kan schemalägga det för att utföra den här uppgiften genom att utföra dessa steg:
- Öppna appen Inställningar.
- Tryck på Enhetsvård.
- Tryck på 3-punkten högst upp.
- Välj Automatisk omstart.
Uppdatera programvaran
Installera uppdateringar är ofta ett bra sätt att bli av med identifierade buggar och förhindra att nya utvecklas. Se till att du inte håller av några programuppdateringar för din Note10 just nu. Om du har en bärare-märkt Note10 är allt du behöver göra att trycka på ett meddelande om programuppdatering som kommer att visas (om det finns någon tillgänglig just nu). För globala versioner av Note10-enheter, det vill säga telefoner som köptes via Samsung-butiker, är inte knutna till någon särskild nätoperatör, du har möjlighet att manuellt söka efter en uppdatering. Följ bara dessa steg:
- Öppna appen Inställningar.
- Rulla ner till botten och tryck på Programuppdatering.
- Tryck på Ladda ner och installera.
Samtidigt är det också en bra tid för dig att se till att alla dina appar är fullständigt uppdaterade. Vissa föråldrade appar kan orsaka problem med Android eller andra appar. För att förhindra att buggar utvecklas, se också till att appar får uppdateringar när de blir tillgängliga.
Så här söker du efter Play Store-appuppdateringar på din Galaxy Note10:
- Öppna Play Store-appen.
- Tryck på Fler inställningsikoner längst upp till vänster (tre horisontella linjer).
- Tryck på Mina appar och spel.
- Tryck på Uppdatera eller Uppdatera alla.
Om du har en mobildataanslutning föreslår vi att du uppdaterar via wifi endast för att undvika ytterligare avgifter. Här är hur:
- Öppna Play Store-appen.
- Tryck på Fler inställningsikoner längst upp till vänster (tre horisontella linjer).
- Tryck på Inställningar.
- Tryck på Inställningar för nedladdning av app.
- Välj endast över wifi (välj över valfritt nätverk om du inte har wifi).
- Tryck på Klar.
Se till att också hålla dina appar uppdaterade hela tiden genom att aktivera alternativet för automatisk uppdatering.
- Tryck på Uppdatera appar automatiskt.
- Tryck på Endast över wifi (välj Över vilket nätverk som helst om du inte har wifi).
- Tryck på Klar.
Åtgärda trådlös laddning fungerar inte genom att rensa appinställningarna på Note10
Om trådlös laddning fortfarande inte fungerar på din Galaxy Note10 är nästa steg för dig att återställa appinställningar. Vissa Android-funktioner kanske inte fungerar ordentligt om en standardsystemapp är avstängd eller inaktiverad. Följ stegen nedan för att säkerställa att detta inte händer:
- Gå till startskärmen.
- Tryck på Apps-ikonen.
- Öppna appen Inställningar.
- Tryck på Appar.
- Om du letar efter ett system eller en standardapp trycker du på Fler inställningar längst upp till höger (trepunktsikon).
- Välj Återställ appinställningar.
Uppdatera systemcache
En annan möjlig anledning till att en trådlös Samsung Note10-laddning inte fungerar kan vara ett dåligt systemcache. Android använder denna speciella cache för att ladda appar snabbt. Ibland kan denna cache skadas efter en systemuppdatering eller appinstallation. Det som är bra är att du enkelt kan uppdatera den här cachen. Detta kan ibland lösa problem som visas efter en uppdatering. Det finns ingen anledning att oroa dig eftersom du kan göra det om och om igen utan rädsla för att förlora någon av dina personuppgifter.
För att uppdatera systemcachen:
- Stäng av enheten. Detta är viktigt eftersom din enhet inte startar till återställningsläge när den är på.
- Håll volym upp-knappen och Bixby / strömbrytaren intryckt.
- När Android Recovery-skärmen kommer upp släpper du knapparna.
- Använd Volym ned-knappen tills du markerar 'Torka cachepartition.'
- Tryck på strömbrytaren för att välja 'Torka cachepartition.'
- Använd Volym ned för att markera Ja.
- Tryck på strömbrytaren för att bekräfta åtgärden för att rensa cacheminnet.
- Vänta en sekund när systemet torkar cachen.
- Tryck på strömbrytaren igen för att starta om enheten. Detta återställer enheten till det normala gränssnittet.
- Det är allt!
Gör trådlös laddning i felsäkert läge
Om du fortfarande har problem med trådlös laddning på din Samsung Galaxy Note10 vid det här tillfället är nästa bra felsökningssteg du kan försöka att söka efter eventuella dåliga tredjepartsappar. Inte alla appar är skapade lika och vissa är till och med utformade för att avsiktligt förstöra ett system. För att kontrollera om en av de installerade apparna faktiskt är orsaken till ditt problem, överväg att starta om enheten till säkert läge. Om din Note10 laddas trådlöst utan problem i säkert läge betyder det att du har en app från tredje part som orsakar problemet.
Så här startar du om till säkert läge:
Nedan följer stegen för att starta din Note10 i säkert läge:
- Håll ned strömbrytaren tills avstängningsfönstret visas och släpp sedan.
- Tryck och håll ned Ström av tills meddelandet Felsäkert läge visas släpp sedan.
- Tryck på Säkert läge för att bekräfta.
- Processen kan ta upp till 30 sekunder att slutföra.
- Vid omstart visas "Säkert läge" längst ned till vänster på startskärmen.
När du har kört telefonen till säkert läge laddar du den med din trådlösa laddare. Om det fungerar bra måste du ta reda på vilken app som är orsaken till problemet med hjälp av eliminationsprocessen. Här är hur:
- Starta till säkert läge.
- Sök efter problemet.
- När du har bekräftat att en tredjepartsapp är skyldig kan du börja avinstallera appar individuellt. Vi föreslår att du börjar med de senaste du har lagt till.
- När du har avinstallerat en app startar du om telefonen till normalt läge och letar efter problemet.
- Om din Galaxy Note10 fortfarande är problematisk, upprepa steg 1-4.
Stäng av och ladda
I vissa fall fungerar trådlös laddning bara normalt igen om en enhet är avstängd. Vi har sett detta hända en gång med vår Galaxy S10 i vårt labb. Det kan ha varit en lust men enheten slutade ladda trådlöst utan någon uppenbar anledning. Batteriet kan ha tömts helt och behövde laddas i några minuter. Efter att ha gjort en uttömmande felsökning på den stängde vi av den och lämnade den ovanpå den trådlösa laddaren. Efter det började det fungera igen och trådlös laddning börjar fungera utan problem.
Radera enhet (fabriksåterställning)
Du kan radera din enhet med fabriksåterställning om inget av våra förslag ovan har fungerat. Fabriksåterställning kan lösa problemet med trådlös laddning om orsaken till problemet är en okänd Galaxy Note10-programvara. Se bara till att skapa en säkerhetskopia av dina personuppgifter först innan du torkar enheten.
Nedan följer de två sätten att fabriksåterställa din Note10:
Metod 1: Hur hård återställs på Samsung Galaxy Note10 via inställningsmenyn
Det här är det enklaste sättet att torka av din Galaxy Note10. allt du behöver göra är att gå under menyn Inställningar och följa stegen nedan. Vi rekommenderar den här metoden om du inte har några problem att gå under Inställningar.
- Skapa en säkerhetskopia av dina personuppgifter och ta bort ditt Google-konto.
- Öppna appen Inställningar.
- Bläddra till och tryck på Allmän hantering.
- Tryck på Återställ.
- Välj Återställ fabriksdata från de angivna alternativen.
- Läs informationen och tryck sedan på Återställ för att fortsätta.
- Tryck på Ta bort alla för att bekräfta åtgärden.
Metod 2: Hur hård återställs på Samsung Galaxy Note10 med hjälp av hårdvaruknappar
Om ditt fall är att telefonen inte startar, eller om den startar men menyn Inställningar är otillgänglig, kan den här metoden vara till hjälp. Först måste du starta enheten till återställningsläge. När du väl har kommit åt Återställning är det dags att du startar en korrekt huvudåterställningsprocedur. Det kan ta några försök för dig innan du kan komma åt Recovery så var tålamod och försök helt enkelt igen.
- Om möjligt, skapa en säkerhetskopia av dina personuppgifter i förväg. Om ditt problem hindrar dig från att göra det, hoppa över det här steget.
- Du vill också se till att du tar bort ditt Google-konto. Om ditt problem hindrar dig från att göra det, hoppa över det här steget.
- Stäng av enheten. Det här är viktigt. Om du inte kan stänga av den kommer du aldrig att kunna starta till återställningsläge. Om du inte kan stänga av enheten regelbundet via strömbrytaren, vänta tills telefonens batteri är urladdat. Ladda sedan telefonen i 30 minuter innan du startar till återställningsläge.
- Håll ned volym upp-knappen och Bixby-knappen samtidigt.
- Håll ned volym upp och Bixby-tangenterna och håll ned strömknappen.
- Menyn för återställningsskärm visas nu. Släpp knapparna när du ser detta.
- Använd volym ned-knappen tills du markerar ”Rensa data / fabriksåterställning.”
- Tryck på strömbrytaren för att välja 'Rensa data / fabriksåterställning'.
- Använd Volym ned för att markera Ja.
- Tryck på strömbrytaren för att bekräfta fabriksåterställning.
Not 10 kommer fortfarande inte att debiteras? Få hjälp från Samsung
Inte alla Android-problem kan fixas på slutanvändarnivå. Om din trådlösa Galaxy Note10-laddning fortfarande inte fungerar just nu kan du anta att det kan finnas ett hårdvaruproblem eller ett mycket djupare programvaruproblem som en fabriksåterställning inte kan åtgärda. Besök din lokala Samsung-butik eller servicecenter så att de kan undersöka telefonen och fixa den.
Föreslagna avläsningar:
- Not 10 Ansluter inte till Bluetooth-hörlurar
- Galaxy Note10 Plus Play Store installerar inte uppdateringen
- Så här fixar du Galaxy Note10-mobildata frånkopplas
Få hjälp från oss
Har du problem med din telefon? Kontakta oss gärna med hjälp av detta formulär. Vi försöker hjälpa.Vi skapar också videor för dem som vill följa visuella instruktioner. Besök vår Youtube-sida för felsökning.