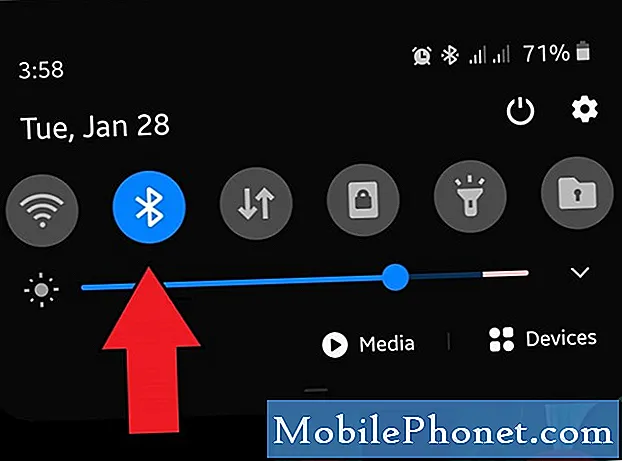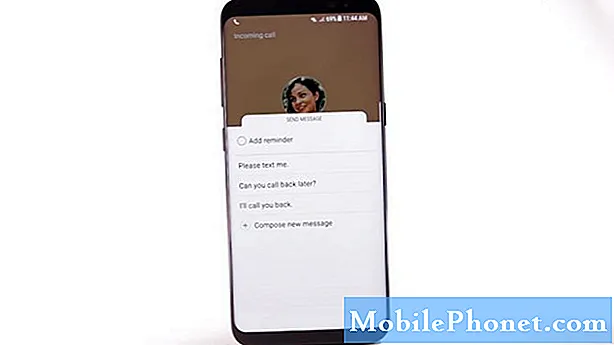
Innehåll
- Steg-för-steg-guide för felsökning av Galaxy S8 med "Telefonen har slutat" -felet
- Andra alternativ att överväga
Felmeddelandet ”Tyvärr har telefonen slutat” på din Samsung Galaxy S8 berättar i princip om den inbyggda telefonappen som kraschar. Oavsett orsak eller orsak måste vi ta reda på för att kunna lösa problemet. Detta fel kan uppstå i olika situationer och baserat på vår erfarenhet kan det utlösas när du tar emot ett samtal, ringer ett nummer eller till och med visar en kontakt. Det kan också inträffa slumpmässigt även om du inte gör någonting.
Steg-för-steg-guide för felsökning av Galaxy S8 med "Telefonen har slutat" -felet
Syftet med den här felsökningsguiden är att vi ska veta om detta problem kan åtgärdas utan hjälp från en tekniker. Det måste hanteras omedelbart eftersom det påverkar telefonens förmåga att ringa och ta emot telefonsamtal. Men innan vi hoppar till våra felsökningssteg, här är ett av de meddelanden vi fick som bäst beskriver detta problem ...
Problem: Hej droid killar. Jag hoppas att du kan hjälpa mig med mitt problem eftersom det finns det här felmeddelandet som fortsätter att bugga mig när jag försöker ringa ett samtal. Felet säger "Tyvärr har telefonen slutat" och den dyker upp varje gång jag ringer ett nummer. Det dyker också upp när jag får ett samtal och svarar på det. Jag är inte helt säker på vad som hände med det, så jag kan inte ge dig mer information om detta problem. Finns det något jag kan göra åt det?
Felsökning: Nu, för att börja vår felsökning, här är de saker du bör göra ...
Steg 1: Avsluta och starta om applikationen
Det allra första du kan prova är att starta om applikationen. Om du använder lagertelefonappen på Samsung Galaxy S8, avslutar du telefonappen och startar sedan om på vanligt sätt. Slumpmässiga problem kan hända med alla applikationer som leder till relevanta fel att dyka upp. Dessa kallas mindre programvarufel i mobila enheter. Ofta löses dessa fel genom att göra en enkel omstart på den oregelbundna applikationen.
- För att göra det stänger du helt enkelt telefonappen och öppnar den igen.
Alternativt kan du tvinga stoppa den oregelbundna telefonappen. Så här tvingar du en app att stanna på din Samsung Galaxy S8:
- Peka och svep uppåt eller nedåt från startskärmen. Om du gör det visas alla appar.
- Tryck på Telefon / uppringare app.
- Välj alternativet till Tvinga stopp.
- Tryck vid behov på Force Sluta igen för att bekräfta åtgärden.
Eller så kan du också navigera till Inställningar> Appar> Apphanteraren. När du kommer till App Manager-skärmen, leta upp appen Telefon / uppringare i listrutan. Knacka Tvinga stopp att fortsätta. Slutligen bekräfta åtgärden genom att trycka på Tvinga stopp på nytt.
Vänta tills appen är klar, försök sedan öppna den igen för att se vad som händer.
Om felet kvarstår kan du prova något av nästa tillämpliga steg.
Steg 2: Starta om (mjuk återställning) på din Samsung Galaxy S8
Detta är den enklaste men mest effektiva lösningen när det gäller mindre problem med programvara / appar i mobila enheter. Annars kallas mjuk återställning, en omstart rensar telefonens minne från eventuella fel och fel som kan ha orsakat att ett fel uppstod i appen Telefon eller uppringare.
Processen liknar omstart av en dator. Ingen data påverkas under processen om inte batteriet börjar ta slut mycket lågt.
Så här görs en mjuk återställning på Samsung Galaxy S8:
- Håll ned strömbrytaren. Du kan se den här knappen i telefonens högra kant.
- Tryck på alternativet till Omstart.
- Knacka Omstart igen för att bekräfta åtgärden.
- Vänta tills telefonen startas om helt.
- Om telefonen inte svarar eller skärmen är frusen efter att ha fått telefonappfelet, tryck bara på strömbrytaren i cirka 10 sekunder eller tills den startar om eller startar om.
När du har gjort en mjuk återställning försöker du öppna telefonappen igen och se om felet redan är borta.
Om felet kvarstår efter den första omstarten, följ upp det med en ny omstart. Om det behövs, gå till en tredje omstart om felet fortfarande dyker upp efter den andra omstarten på din telefon.
Steg 3: Starta i felsäkert läge
Att starta i säkert läge hjälper dig att avgöra om problemet utlöses av andra tredjepartsapplikationer som är installerade på din telefon. Alla tredjepartsappar inaktiveras tillfälligt i säkert läge. Det betyder att endast lager eller inbyggda appar körs. Med detta sagt kommer det att vara lättare för dig att avgöra om en tredjepartsapp är fel.
Så här startar du din Samsung Galaxy S8 i felsäkert läge:
- Stäng av telefonen helt.
- Håll ned Kraft -knappen efter att skärmen för modellnamn uppmanats.
- När du ser Samsung på skärmen, släpp strömbrytaren och tryck sedan direkt på Sänk volymen nyckel.
- Fortsätt hålla Sänk volymen tills telefonen slutför omstartsprocessen.
- Du kommer nu att om din telefon redan är i felsäkert läge om du ser Säkert läge etiketten visas längst ned till vänster på skärmen.
- När du ser Säkert läge, släpp Sänk volymen nyckel.
Försök nu öppna appen Telefon eller uppringare i felsäkert läge och se om du blir uppmanad till samma fel. Om felet inte inträffar i felsäkert läge betyder det att en app från tredje part är den skyldige. Försök tänka på vilka av de appar du nyligen installerat orsakar konflikt.
Avinstallera den app du misstänker orsakar en konflikt eller ett programvaruproblem som orsakade detta fel när du använder telefonapplikationen.
- För att ta bort eller avinstallera en app i felsäkert läge, välj önskad app genom att gå till Inställningar-> Appar->välj den misstänkta appen-> tryck Avinstallera två gånger för att bekräfta åtgärden.
Att lämna Säkert läge och gå tillbaka till normalt läge, starta om telefonen enkelt genom att trycka på strömbrytaren tills den startar om.
Steg 4: Rensa appens cache och data
En annan möjlig anledning till varför du får ett ”Tyvärr har telefonen slutat” -felet är på skadade filer och innehåll som gör att applikationen plötsligt blir inoperabel. Att rensa cache och data från telefon- / uppringningsappen kan hjälpa till att fixa det. Cachar är tillfälliga filer som ackumuleras i telefonapplikationen. Dessa filer kan innehålla skadat innehåll eller buggar som kan ha påverkat appens normala funktion. Om du rensar cacheminnen från telefonappen raderas allt cachat innehåll i appen inklusive oregelbundna filer. Denna metod rekommenderas också för att optimera applikationer eller om någon av dina appar inte fungerar som avsett.
- Knacka inställningar.
- Bläddra till och knacka på Appar.
- Välj Telefon eller Uppringare från de angivna apparna.
- Knacka Lagring.
- Tryck på alternativet till Rensa cache. Om du gör det rensas den valda appens cache.
När du har rensat appens cache försöker du öppna telefonappen igen för att se om det finns några ändringar. Om felet kvarstår, försök sedan Radera data i appen Telefon / uppringare istället.
Notera: Alla personuppgifter som lagras i telefonappen kommer att raderas under processen.
- Fortsätt med att rensa data i telefonappen genom att gå till Inställningar-> Appar-> Lagring-> Välj Telefon eller Uppringare app från listan-> tryck Radera data.
Steg 5: Torka cachepartition
Torka cachepartition är en annan typ av återställning som används för att rensa olika delar av telefonens lagring. Till skillnad från en huvudåterställning tar inte processen att rensa cachepartitionen bort personuppgifter som är lagrade på din enhet.
Den här metoden används ofta för att hantera programvarurelaterade problem, inklusive de som är isolerade för en applikation, vilket manifesteras av felmeddelandet Telefonapp du har att göra med.
Så här gör du torkning av cachepartition på din Samsung Galaxy S8:
- Stäng av din telefon.
- Håll ned Höj volymen och den Bixby (Hem) -tangenten samtidigt och tryck sedan på och håll ned Kraft nyckel.
- Släpp alla knappar när Android-logotyp visas. När du har gjort det kommer du att uppmanas attInstallerar systemuppdatering”Meddelande i cirka 30-60 sekunder innan menyalternativen för Android-systemåterställning visas på skärmen).
- Markera alternativet att “torka cachepartition”Genom att trycka på Sänk volymen nyckel flera gånger.
- tryck på Kraft för att välja alternativet.
- tryck på Sänk volymen för att markera “Ja”Och tryck sedan på Kraft för att välja den. Din telefon startar nu rensning av cache-partitionsprocessen.
- Vänta tills rensningscachepartitionen är klar. När processen är klar kommerStarta omsystemet nu”Alternativet kommer att markeras.
- tryck på Kraft för att starta om telefonen.
Efter omstart, försök att öppna appen Telefon / uppringare igen för att se om felet redan har åtgärdats.
Andra alternativ att överväga
Fabriksåterställning / hård återställning
Om felet kvarstår efter att ha utfört alla föreslagna lösningar i det här inlägget skulle ditt sista alternativ vara en fabriksåterställning. Om du utför en fabriksåterställning raderas eller raderas all data och all information som finns lagrad på din enhet inklusive Google-konto, system- och appdata, appinställningar, nedladdade appar och mediefiler. Efter fabriksåterställningen återställs din enhet till fabriksinställningarna efteråt. Med detta sagt är en fabriksåterställning valfri och bör betraktas som den sista utväg vid felsökning av enhetsproblem som är mjukvarurelaterade. Om du bestämmer dig för att gå med det, se till att du inaktiverar fabriksåterställningsskyddet så att du inte låses ut ur telefonen efter återställningen. Så här inaktiverar du det:
- Svep uppåt på en tom plats från startskärmen för att öppna appfacket.
- Tryck på Inställningar> Moln och konton.
- Tryck på Konton.
- Tryck på Google.
- Tryck på din e-postadress för Google ID om flera konton har konfigurerats. Om du har flera kontokonfigurationer måste du upprepa dessa steg för varje konto.
- Tryck på ikonen med tre punkter.
- Tryck på Ta bort konto.
- Tryck på Ta bort konto.
Och så gör du Master reset:
- Stäng av enheten.
- Håll ned Volym upp-tangenten och Bixby-tangenten och håll sedan ned strömbrytaren.
- När den gröna Android-logotypen visas släpper du alla knappar (”Installera systemuppdatering” visas i cirka 30 - 60 sekunder innan du visar alternativet för Android-systemåterställningsmenyn).
- Tryck på Volym ned-knappen flera gånger för att markera “torka data / fabriksåterställning.
- Tryck på strömbrytaren för att välja.
- Tryck på volym ned-knappen tills ”Ja - ta bort all användardata” är markerad.
- Tryck på strömbrytaren för att välja och starta huvudåterställningen.
- När huvudåterställningen är klar markeras ”Starta om systemet nu”.
- Tryck på strömbrytaren för att starta om enheten.
Eller så kan du bara återställa telefonen via menyn Inställningar ...
- Svep uppåt på en tom plats från startskärmen för att öppna appfacket.
- Tryck på Inställningar> Moln och konton.
- Tryck på Säkerhetskopiera och återställ.
- Om så önskas trycker du på Säkerhetskopiera mina data för att flytta reglaget till PÅ eller AV.
- Tryck på Återställ om du vill flytta reglaget till PÅ eller AV.
- Tryck på bakåtknappen till menyn Inställningar och tryck på Allmän hantering> Återställ> Återställ fabriksdata.
- Tryck på Återställ.
- Om du har aktiverat skärmlås anger du dina uppgifter.
- Tryck på Fortsätt.
- Tryck på Ta bort alla.
Kontakta Samsungs support
Om en fabriksåterställning eller hård återställning inte är ditt alternativ, kontakta din enhetsoperatör eller Samsungs support för att eskalera problemet och be samtidigt om ytterligare hjälp och rekommendationer. Tydligen ligger problemet redan utanför slutanvändarens förmåga att hantera. En mer avancerad felsökning är redan nödvändig för att få problemet löst permanent.
Anslut till oss
Vi är alltid öppna för dina problem, frågor och förslag, så kontakta oss gärna genom att fylla i det här formuläret. Detta är en kostnadsfri tjänst som vi erbjuder och vi debiterar dig inte ett öre för det. Men observera att vi får hundratals e-postmeddelanden varje dag och det är omöjligt för oss att svara på var och en av dem. Men var säker på att vi läser varje meddelande vi får. För dem som vi har hjälpt kan du sprida ordet genom att dela våra inlägg till dina vänner eller genom att helt enkelt gilla vår Facebook- och Google+ sida eller följa oss på Twitter.