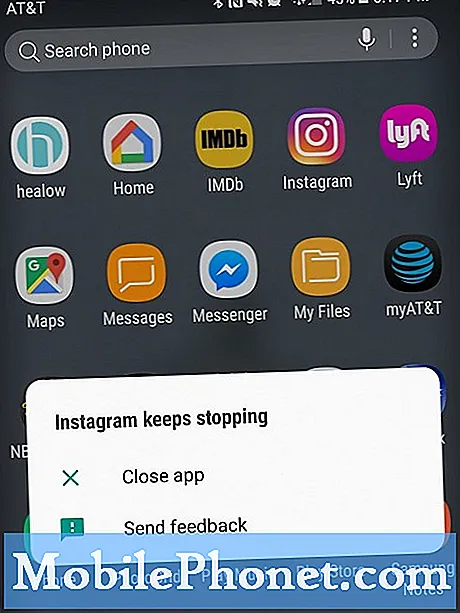Innehåll
- Olika appar fortsätter att stängas och hängas på Galaxy S7 Edge efter en uppdatering
- Galaxy S7 Edge fortsätter att dyka upp "Tyvärr har com.samsung.android.sm.devicesecurity stoppat" -felet
- Läs och förstå varför felmeddelandet "Tyvärr har inställningarna slutat" dyker upp på din #Samsung Galaxy S7 Edge (# S7Edge) och lär dig hur du felsöker din telefon när den dyker upp.
- Förstå varför vissa av apparna kan krascha eller tvingas stängas efter en firmwareuppdatering och lär dig vad du ska göra för att få dem att fungera igen.
- Lär dig hur du felsöker din telefon som visar "Tyvärr har com.samsung.android.sm.devicesecurity stoppat" -felet.

Det är nästan oundvikligt att firmwareuppdateringarna kan skada några av cacherna i din telefon skadas. När detta händer och om systemet kontinuerligt använder den skadade cachen kan prestandaproblem uppstå eller några av apparna kan krascha. I det här fallet har vi att göra med appen som hanterar alla preferenser du har. Så i princip kan du inte ändra inställningarna du vill ändra. I det här steget lär du dig hur du tar bort alla systemcachar genom att följa dessa steg:
- Stäng av mobilen.
- Håll ned hem- och volym UPP-tangenterna och håll sedan ned strömbrytaren.
- När Samsung Galaxy S7 Edge visas på skärmen släpper du strömbrytaren men håller kvar hem- och volym upp-knapparna.
- När Android-logotypen visas kan du släppa båda knapparna och låta telefonen vara i cirka 30 till 60 sekunder.
- Använd Volym ned-tangenten för att navigera genom alternativen och markera ”torka cachepartition.”
- När du väl har markerat kan du trycka på strömbrytaren för att välja den.
- Markera nu alternativet ”Ja” med volym ned-knappen och tryck på strömbrytaren för att välja det.
- Vänta tills telefonen har rensat cachepartitionen. När du är klar markerar du ”Starta om systemet nu” och trycker på strömbrytaren.
- Telefonen startar nu om längre än vanligt.
Om den här proceduren misslyckas, återställ telefonen men säkerhetskopiera dina filer och data innan du gör det.
Olika appar fortsätter att stängas och hängas på Galaxy S7 Edge efter en uppdatering
Problem: Så min S7 Edge fick en uppdatering för ett par dagar sedan, jag tror att det var för operativsystemet men det var ett meddelande om en uppdatering. Har inte riktigt mycket val så jag laddade ner det, trots allt var det första gången jag fick liknande aviseringar. Som vanligt lyckades processen och telefonen startades om efter att den var klar. Försökte användas för ett par timmar att hitta nya funktioner och liknande. När jag bestämde mig för att ändra några saker dyker felet om vissa inställningar upp och följt av andra fel. Telefonen skulle sedan hänga eller frysa i flera sekunder. Jag är inte helt säker på vad problemet är, men det verkar som om den nya uppdateringen trasslade på min telefon ganska dåligt. Kan du föreslå saker jag kan göra för att åtgärda detta? Tack.
Felsökning: Efter det att den nya uppdateringen Nougat släpptes verkar det finnas många Samsung Galaxy S7 Edge-ägare som klagade på att vissa appar fortsätter att krascha efter att ha lanserat det en stund och det visar ett felmeddelande, jag antar att det är detsamma som vad du har nu . För närvarande har utvecklarna fortfarande inte någon permanent lösning för alla problem, särskilt för Samsung Galaxy S7 Edge, men de kommer att ge hjälp för att bli av med felmeddelandet för enskild app. Ett exempel på fel är "Tyvärr har meddelandet slutat", den vanligaste orsaken till detta fel är en systemkrasch, vilket innebär att en del av filerna är antingen skadade eller skadade, särskilt efter installation av programuppdateringar.
Det finns känsliga filer som lätt kan skadas eller skadas, om det finns en ny systemuppdatering installerad kommer systemet att försöka konvertera och läsa det men det är inte 100 procent framgångsrikt och det kommer att orsaka problem och mestadels kommer appen att krascha eller vinna t starta. Och det är då ett felmeddelande visas när du försöker starta appen igen.
Vi kan rekommendera några grundläggande felsökningsförfaranden för att begränsa problemet, men vi fixar de enda appar som visar ett felmeddelande eller inte startar. Så nu har du redan en idé om vilken app på din enhet som har ett problem. Ärligt talat vet vi inte vad det är, men det bästa rådet vi kan ge dig är att kopiera felmeddelandet eftersom det visar namnet på appen eller tjänsten.
Här är en idé om hur man avgör om det är en tjänst eller om en app har problem:
- Service - Om felmeddelandet innehåller eller liknande ord i exemplet:“Tyvärr, com.sec.phone har stannat"
- App - Om felmeddelandet innehåller eller liknande i exempelorden: ”Tyvärr, Facebook har stannat".
Starta appen igen som har ett problem och kopiera sedan felmeddelandet. Om du redan har antecknat felmeddelandet kan du söka efter den tjänsten eller appen på din enhet via Inställningar. Här är hur:
- Gå till Inställningar
- Tryck på Program
- Tryck på Programhanteraren
- Navigera genom att svepa åt vänster eller höger
- Gå till fliken ALL
- Alla applikationer och tjänster visas här, sök i namnet på appen eller tjänsten och tryck sedan på den
- Tryck på Rensa cache
- Tryck på Rensa data
- Gå tillbaka till startskärmen
I vissa fall är appen som har problem själva inställningarna. Så, hur skulle du rensa cacheminnet och data om du inte kan öppna menyn Inställningar? Då är den enda lösningen att rensa systemcachepartitionen. Det är säkert att utföra denna procedur, det tar inte bort viktiga filer. Så här rensar du systemcachepartitionen:
- Stäng av mobilen.
- Håll ned hem- och volym UPP-tangenterna och håll sedan ned strömbrytaren.
- När Samsung Galaxy S7 Edge visas på skärmen släpper du strömbrytaren men håller kvar hem- och volym upp-knapparna.
- När Android-logotypen visas kan du släppa båda knapparna och låta telefonen vara i cirka 30 till 60 sekunder.
- Använd Volym ned-tangenten för att navigera genom alternativen och markera ”torka cachepartition.”
- När du väl har markerat kan du trycka på strömbrytaren för att välja den.
- Markera nu alternativet ”Ja” med volym ned-knappen och tryck på strömbrytaren för att välja det.
- Vänta tills telefonen har rensat cachepartitionen. När du är klar markerar du ”Starta om systemet nu” och trycker på strömbrytaren.
- Telefonen startar nu om längre än vanligt.
Efter att ha utfört proceduren och problemet kvarstod kan det orsakas av en app från tredje part installerad. Ett sätt att ta reda på är att starta din inställningsmeny i felsäkert läge, om den startar utan problem, rekommenderar vi att du tar bort den app som du installerade före problemet. Men först, låt oss starta upp din enhet i felsäkert läge.
- Se till att din enhet var helt avstängd
- Håll ned strömbrytaren.
- Så snart du kan se 'Samsung Galaxy S7 EDGE' på skärmen, släpp strömbrytaren och håll genast volym ned-knappen.
- Fortsätt hålla ned volym ned-knappen tills enheten har startat om.
- Du kan släppa den när du kan se ”Säkert läge” längst ned till vänster på skärmen.
Om problemet kvarstod efter att du startat i felsäkert läge, rekommenderar vi att du börjar säkerhetskopiera och sparar det på din flash-enhet eller dator och sedan fortsätter och återställ enheten.
- Stäng av din Samsung Galaxy S7 Edge.
- Håll ned hem- och volym UPP-tangenterna och håll sedan ned strömbrytaren. NOTERA: Det spelar ingen roll hur länge du håller ned hem- och volym upp-knapparna, det påverkar inte telefonen men när du trycker på och håller ned strömbrytaren, det är då telefonen börjar svara.
- När Samsung Galaxy S7 Edge visas på skärmen släpper du strömbrytaren men håller kvar hem- och volym upp-knapparna.
- När Android-logotypen visas kan du släppa båda knapparna och låta telefonen vara i cirka 30 till 60 sekunder. NOTERA: Meddelandet "Installera systemuppdatering" kan visas på skärmen i flera sekunder innan Android-systemåterställningsmenyn visas. Detta är bara den första fasen av hela processen.
- Använd Volym ned-knappen för att navigera genom alternativen och markera ”torka data / fabriksåterställning.”
- När du väl har markerat kan du trycka på strömbrytaren för att välja den.
- Markera nu alternativet ”Ja - ta bort all användardata” med volym ned-knappen och tryck på strömbrytaren för att välja den.
- Vänta tills din telefon är klar med Master Reset. När du är klar markerar du ”Starta om systemet nu” och trycker på strömbrytaren.
- Telefonen startar nu om längre än vanligt.
Ta din enhet till närmaste Samsung-servicecenter eller butiken du köpte den från för att låta tekniken ta en titt på din enhet, det kan uppleva ett allvarligare programvaruproblem som inte kan göras genom att utföra grundläggande felsökningsförfarande. så tidigt som nu kommer det att tas om hand av proffs innan det kommer att tegla din enhet.
Galaxy S7 Edge fortsätter att dyka upp "Tyvärr har com.samsung.android.sm.devicesecurity stoppat" -felet
Problem: Jag äger S7 Edge och det fanns den här uppdateringen som jag fick besked om jag tror att det var nougat-uppdateringen. Men ändå hämtades uppdateringen framgångsrikt efter några försök. Använde telefonen i en dag och då kom det felmeddelandet "Tyvärr har com.samsung.android.sm.devicesecurity stoppat." Hade jag visst att detta skulle hända, skulle jag aldrig ha laddat ner det i första hand. Det är väldigt irriterande eftersom det dyker upp och jag vet inte riktigt vad som utlöser det. Kan ni titta på det här problemet? Tack.
Felsökning: När Nougat 7.1,1 släpptes i slutet av 2016 uppstod också utgåvor. Faktum är att detta är ett av de klagomål som vi fått sedan Nougat 7.1.1 var tillgängligt för Samsung-användare. Vid det här laget är allt du behöver göra att begränsa problemet för att ta reda på vad som orsakade problemet. För att börja måste du rensa data från com.samsung.android.sm.devicesecurity eftersom data kan ha skadats under systemuppdateringen. Så här gör du:
- Tryck på ikonen Appar på hemskärmen.
- Hitta och tryck på Inställningar.
- Tryck på Program och sedan på Programhanteraren.
- Svep till fliken ALLA.
- Hitta och tryck på com.samsung.android.sm.devicesecurity.
- Tryck på Lagring.
- Tryck på Rensa data och sedan på Radera.
Efter att ha rensat data och felmeddelandet som fortfarande visas på telefonskärmen försök att utföra nästa procedur.
I den här proceduren måste vi ta bort cache och data från Smart Manager-appen eftersom det finns en möjlighet som kan ha skadats. Även om detta är en inbyggd app rekommenderas alla användare att rensa cache och data i appen, särskilt efter systemuppdateringen för att ersätta de gamla.
- Tryck på ikonen Appar på hemskärmen.
- Hitta och tryck på Inställningar.
- Tryck på Program och sedan på Programhanteraren.
- Svep till fliken ALLA.
- Hitta och tryck på Smart Manager.
- Tryck på Lagring.
- Knacka på Rensa cache och sedan Rensa data, Ta bort.
Om problemet kvarstår efter att du har rensat cachen och data kan du gå vidare till nästa procedur för att ta reda på om det finns appar som påverkar enhetens prestanda.
I detta diagnostiska tillstånd kommer din enhet att tillfälligt inaktiveras alla appar från tredje part som är installerade i systemet. Så i felsäkert läge, observera noga om felmeddelandet fortfarande dyker upp på din skärm. Om inte, så uppenbarligen finns det nedladdade appar som utlöste problemet. Du kan avinstallera dessa misstänkta appar tills felmeddelandet inte kommer att uppstå längre. För att starta det i felsäkert läge, följ stegen ovan.
Men om säkert läge inte har någon nytta av problemet är nästa procedur som du bör göra att ta bort enhetens systemcache. På grund av systemuppdateringen som du gjorde på din telefon kan cacherna vara skadade, så att radera allt kommer att bli av med felmeddelandet för att visas på skärmen. Men inget att oroa dig för eftersom ingen av dina viktiga filer kommer att raderas.
Men om alla procedurer inte kunde lösa problemet är din sista utväg att utföra huvudåterställning på din S7 Edge.Men försök att säkerhetskopiera allt innan du utför återställningen, till skillnad från tidigare procedurer, kommer detta att ta bort alla filer som är lagrade på din telefon.
ANSLUTA MED OSS
Vi är alltid öppna för dina problem, frågor och förslag, så kontakta oss gärna genom att fylla i det här formuläret. Detta är en kostnadsfri tjänst som vi erbjuder och vi tar inte ut ett öre för det. Men observera att vi får hundratals e-postmeddelanden varje dag och det är omöjligt för oss att svara på var och en av dem. Men var säker på att vi läser varje meddelande vi får. För dem som vi har hjälpt kan du sprida ordet genom att dela våra inlägg till dina vänner eller genom att helt enkelt gilla vår Facebook- och Google+ sida eller följa oss på Twitter.