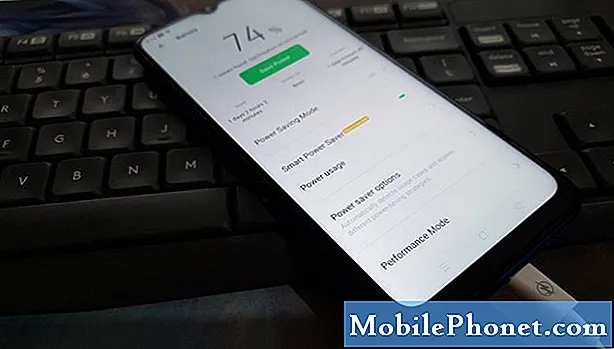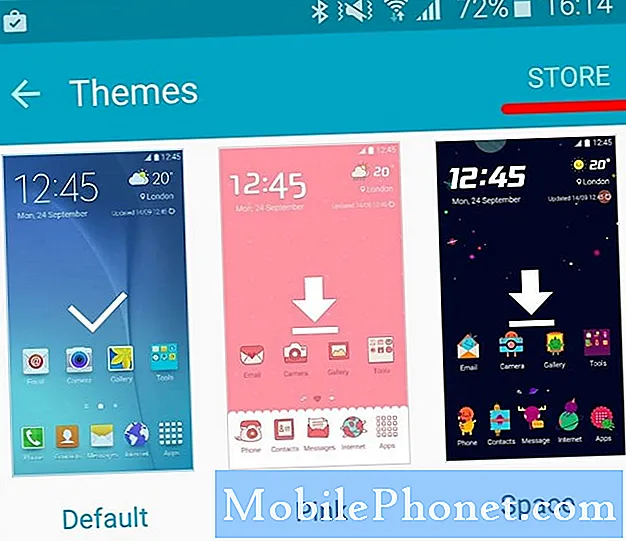
Innehåll
Det finns två #Samsung #Galaxy S6 Edge (# S6Edge) felmeddelanden som jag vill ta itu med i det här inlägget. Den första är "Tyvärr har Cocktailbar-tjänsten slutat" och den andra är "Tyvärr har programuppdateringen slutat." Båda har något att göra med den senaste Marshmallow-uppdateringen, även om jag säger att uppdateringen gav dem.
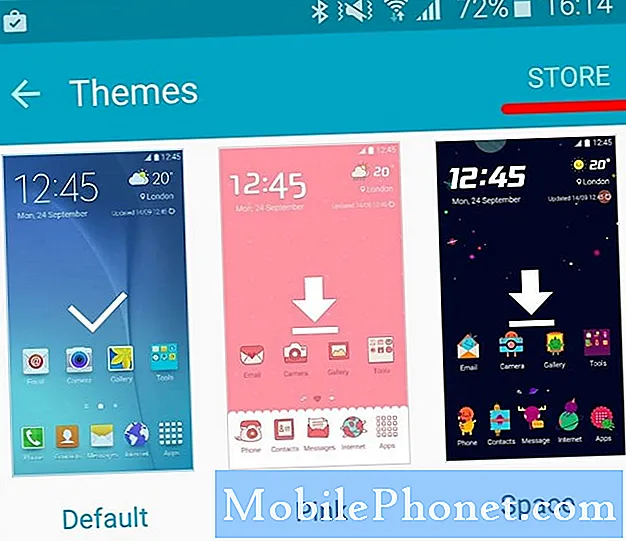 Släpp knappen när du ser Felsäkert läge i det nedre vänstra hörnet på skärmen.
Släpp knappen när du ser Felsäkert läge i det nedre vänstra hörnet på skärmen.
Om problemet fortfarande uppstår i säkert läge, fortsätt och felsök firmware, annars hittar du de appar som kan orsaka detta problem och avinstallerar inaktiverar eller avinstallerar dem.
Om felet fortfarande uppstår i säkert läge är nästa sak du bör ta bort systemcachen för att se till att den nya firmware använder nya cacheminnen.
- Stäng av enheten.
- Håll följande tre knappar intryckta samtidigt: Volym upp-knapp, Start-knapp och Ström-knapp.
- När telefonen vibrerar släpper du strömbrytaren men fortsätter att hålla ned volym upp och hemknappen.
- När skärmen för Android System Recovery visas släpper du upp volym upp och hem-tangenterna.
- Tryck på Volym ned-knappen för att markera "torka cachepartition."
- Tryck på strömbrytaren för att välja.
- När rensningscachepartitionen är klar markeras ”Starta om systemet nu”.
- Tryck på strömbrytaren för att starta om enheten.
Slutligen, om allt annat misslyckas, måste du göra huvudåterställningen. Det tar bort allt i din telefon inklusive dina appar, kontakter, filer, bilder osv. Så se till att du säkerhetskopierar dem innan du följer stegen nedan.
- Stäng av din Samsung Galaxy S6 Edge.
- Håll ned volym upp, hem och strömknapparna tillsammans.
- När enheten slås på och visar “Power on logo” släpper du alla knappar och Android-ikonen visas på skärmen.
- Vänta tills Android Recovery Screen visas efter cirka 30 sekunder.
- Markera alternativet med hjälp av Volym ned-knappen, ”torka data / fabriksåterställning” och tryck på strömknappen för att välja det.
- Tryck på Vol Down-knappen igen tills alternativet ”Yes - delete all user data” är markerat och tryck sedan på strömbrytaren för att välja den.
- När återställningen är klar markerar du 'Starta om systemet nu' och trycker på strömbrytaren för att starta om telefonen.
Jag hoppas att problemet inte når så långt.
RELATERADE INLÄGG: Så här fixar du Galaxy S6 Edge Cocktailbar-tjänst, Smart Remote och PeopleStrip-appar kraschar
Fixa ”Tyvärr har programuppdateringen stoppat” -felet
Problem: Det fanns en uppdatering som jag försökte ladda ner. Allt fungerade bra först men några ögonblick senare stoppade nedladdningen och ett felmeddelande dök upp: "Tyvärr har Software Update slutat." Jag startade om din telefon och meddelandet om en uppdatering finns kvar. Försökte ladda ner den igen men samma sak hände; nedladdningen slutade visas felmeddelandet. Vet ni vad som är fel med min telefon? Var det uppdateringen?
Felsökning: Programuppdateringen är en tjänst som hanterar firmwareuppdateringar, även om nedladdningen hanteras av Download Manager. Jag tror att det är ett mindre problem och du kan fixa det själv. Försök med dessa steg ...
Steg 1: Starta om telefonen. Försök inte något annat än för vi vet inte om det bara är ett mindre eller allvarligt problem.
Steg 2: Ladda ner uppdateringen igen. Efter omstart, försök att installera den nya uppdateringen och om den inte går igenom, rensa cacheminnet och data från Download Manager för att bli av med tidigare nedladdade firmwarefiler.
Steg 3: Återställ telefonen och försök igen. En återställning kan kanske lösa problemet även om vi inte kan garantera det. Försök sedan ladda ner firmware igen.
Steg 4: Installera firmware manuellt (endast för expertanvändare). Eftersom du inte kan installera uppdateringen på vanligt sätt kanske du vill försöka installera den manuellt men observera att det är en riskfylld process. Du kanske vill hitta någon som redan har upplevt att blinka en firmware till en telefon. I grund och botten är detta vad du ska göra:
- Ladda ner firmwarepaketet till din dator.
- Ladda ner Odin till din dator och kör den.
- Starta din telefon i nedladdningsläge (Odin-läge).
- Anslut din enhet till din dator och se till att Odin upptäcker den.
- Använd Odin för att ladda firmwarepaketet och börja blinka.
Steg 5: Låt en tekniker fixa det åt dig. Om allt annat misslyckas kan du fortfarande gå till en butik och låta tekniken hantera det åt dig.
ANSLUTA MED OSS
Vi är alltid öppna för dina problem, frågor och förslag, så kontakta oss gärna genom att fylla i det här formuläret. Detta är en kostnadsfri tjänst som vi erbjuder och vi debiterar dig inte ett öre för det. Men observera att vi får hundratals e-postmeddelanden varje dag och det är omöjligt för oss att svara på var och en av dem. Men var säker på att vi läser varje meddelande vi får. För dem som vi har hjälpt kan du sprida ordet genom att dela våra inlägg till dina vänner eller genom att helt enkelt gilla vår Facebook- och Google+ sida eller följa oss på Twitter.