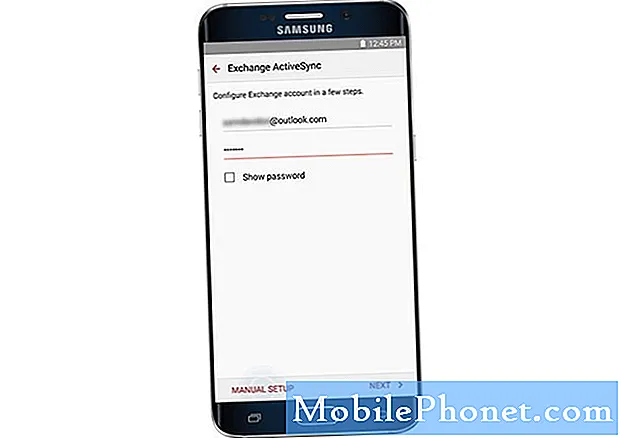
Innehåll
- Så här lägger du till fler e-postkonton (POP3 / IMAP) -konton på din S6 Edge Plus
- Så här ställer du in ett Exchange ActiveSync-e-postkonto på din Galaxy S6 Edge Plus
- Få åtkomst till och hantera Exchange ActiveSync-inställningar
- Så här väljer du ett standard-e-postkonto på din Galaxy S6 Edge Plus
- Så här skriver du och skickar e-post på din Galaxy S6 Edge Plus
- Hur man öppnar och visar e-post på din Galaxy S6 Edge Plus
- Så här tar du bort ett e-postkonto på din Galaxy S6 Edge Plus
- Hur man sorterar och tar bort e-postmeddelanden
- Hur man lägger till prioriterade avsändare
- Så här hittar du e-postinställningar på din Galaxy S6 Edge Plus
Det finns mycket mer du kan göra med den större och bättre Samsung Galaxy S6 Edge Plus (#Samsung # GalaxyS6EdgePlus). Bortsett från att erbjuda dig en uppslukande underhållningsupplevelse genom sin revolutionerande sömlösa skärm med dubbla kanter, kan du också använda den här geniala enheten på många smarta sätt som att ställa in den för #email och kontrollera dina e-postmeddelanden när du är på språng.
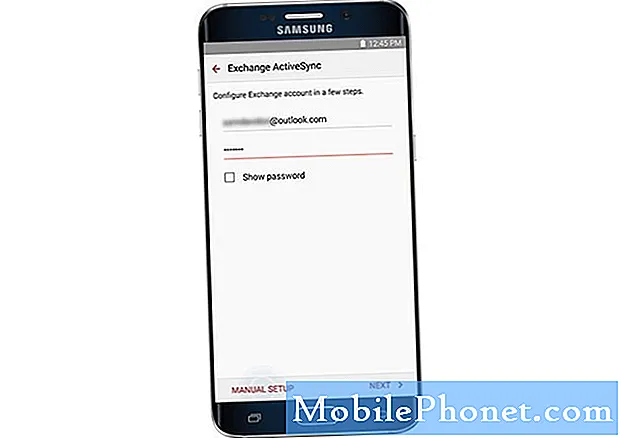
Notera: Var noga med att säkra nödvändig information som användarnamn, lösenord och serverinställningar i förväg, så att du kan konfigurera framgångsrikt.
- Gå till Hem skärm.
- Rör Appar.
- Rör E-post att fortsätta.
- Om det finns en genväg till e-post på startskärmen, tryck bara på den för att öppna inkorgen direkt.
- På nästa skärm anger du din e-postadress i det angivna fältet.
- Peka på Lösenord fält och tryck sedan på Nästa att fortsätta.
- Ange rätt lösenord för ditt e-postkonto.
- Rör Logga in.
- Läs och granska behörigheterna och tryck på Acceptera för att fortsätta.
- På nästa skärm kan du välja att konfigurera ditt e-postkonto manuellt eller automatiskt. För att ställa in din e-post manuellt, tryck på Manuell installation. Rör annars Nästa.
Notera: Om du rör vid Nästakommer din telefon automatiskt att försöka ställa in ditt e-postkonto genom att hitta dina e-postserverinställningar.
- För att fortsätta med den här guiden, tryck på Manuell installation istället och fortsätt till steg 10.
- Du uppmanas sedan att välja kontotyp för din e-post. Rör POP3-konto.
- Ange dina inkommande serverinställningar (e-postadress, användarnamn, POP3-server, säkerhetstyp, port, etc.) och tryck sedan på Nästa att fortsätta.
- Vänta tills telefonen ansluter till den inkommande servern med de inställningar du har angett.
- Om den lyckas ansluter du till skärmen för inställningar för utgående server. Ange dina inställningar för utgående server och tryck på Nästa. Fortsätt till steg 13.
- Om de inkommande serverinställningarna som du har angett är felaktiga kommer du att bli ombedd att granska dina inställningar och försöka igen.
- Låt din enhet ansluta till den utgående servern med de inställningar du har angett. Det ansluts framgångsrikt till servern, du kommer att bli ombedd med Synkroniserainställningarskärm. Gör dina val och tryck Nästa. Fortsätt till steg 14.
- Om informationen som du har angett för dina utgående serverinställningar är felaktig, kommer du att bli ombedd att granska dina inställningar och försöka igen.
- Ange ett namn för e-postkontot och ange ditt namn (signatur) som du vill att det ska visas i dina utgående meddelanden.
- Rör Gjort för att slutföra installationsprocessen. Då bör du börja ta emot meddelanden för det e-postmeddelandet på din telefon.
Så här lägger du till fler e-postkonton (POP3 / IMAP) -konton på din S6 Edge Plus
Du kan lägga till flera e-postkonton direkt från e-postprogrammet på din telefon, även om du redan har skapat ett annat e-postkonto. Här är hur:
- Rör Appar från Hem skärm.
- Rör E-post för att öppna e-postinkorgen.
- Rör Mer för att visa fler alternativ.
- Bläddra till och peka för att välja inställningar.
- Rör Lägg tillkonto på skärmen för e-postinställningar.
- Följ anvisningarna på skärmen för att slutföra kontoinställningen.
- När e-postkontot har lagts till kommer du att få e-post för det kontot på din enhet.
Alternativt kan du använda inställningsmenyn för Galaxy S6 Edge Plus för att lägga till ett e-postkonto. Här är hur:
- Rör Appar hemifrån.
- Rör inställningar.
- Bläddra till och peka på Konton.
- För att lägga till ett konto, tryck på Lägg till kontoikon.
- Bläddra till och peka på E-post för att öppna inställningsskärmen för e-postkonton.
- Ange e-postadressen och lösenordet för det e-postkonto du vill lägga till.
- Rör Nästa för att fortsätta med den vanliga installationen. Om du gör det kan din telefon automatiskt testa inkommande och utgående servrar.
- Om du väljer manuell installation och har alla nödvändiga anpassade inställningar för att konfigurera, tryck på Manuelluppstart och ange dina serverinställningar som e-posttyp, användarnamn, lösenord, server, säkerhetstyp etc.
- Välj dina synkroniseringsinställningar och tryck sedan på Nästa.
- Ange ett namn för ditt konto och ett visningsnamn för dina utgående meddelanden.
- För att slutföra installationen, tryck på Gjort. Du kommer då att få e-postmeddelanden för det konto du har lagt till.
Viktiga anteckningar:
- Du uppmanas att ange mer information om kontotypen du vill konfigurera inte finns i telefonens databas. I det här fallet bör du få all relevant information för e-postkontot innan du fortsätter.
- För att undvika e-postinställningsfel på grund av felaktiga inställningar, vänligen kontakta din tjänsteleverantör eller nätverksoperatör för din verifiering av inkommande och utgående serverinställningar innan du fortsätter med manuell installation.
Så här ställer du in ett Exchange ActiveSync-e-postkonto på din Galaxy S6 Edge Plus
Om du vill hålla dig uppdaterad med det senaste på jobbet även när du är hemma eller någon annanstans, bör du ställa in ditt arbets- / företags-e-postmeddelande på din nya smartphone. Följ dessa steg för att synkronisera din företags e-post inklusive kalendrar, kontakter och uppgifter till din S6 Edge Plus med hjälp av Microsoft Exchange ActiveSync-servern.
- Rör Appar från startskärmen för att komma igång.
- Rör inställningar.
- På inställningarskärm, Rör Personlig för att visa fler alternativ.
- Bläddra till och peka på Konton.
- Rör Lägg tillkonto på skärmen Konton.
- Du kommer att få en lista med tillgängliga kontotyper. Bläddra till och peka på Microsoft Exchange ActiveSync.
- På nästa skärm blir du ombedd att konfigurera ditt Exchange-konto. Ange din e-postadress och lösenord.
- Tryck på Nästa - om du vill fortsätta med den vanliga installationen. Det här alternativet låter din enhet försöka ansluta till dina Exchange-serverinställningar automatiskt. Följ instruktionerna på skärmen för att slutföra installationsprocessen.
- Tryck på Manuell inställning - om du vill fortsätta med manuell installation.
- För att fortsätta med den här guiden, tryck på Manuell inställning.
- När du uppmanas med Aktivera e-postskärmen, läs och granska informationen och peka på OK att fortsätta.
- Ange dina Exchange-serverinställningar och tryck på Nästa.
- Du kommer att uppmanas att bekräfta dina inställningar och försöka ange alla nödvändiga inställningar om din telefon inte kan hitta ytterligare information som krävs för att slutföra processen.
- Om det behövs, kontakta företagets nätverksadministratör för information om Exchange-serverinställningar.
- Konfigurera dina synkroniseringsinställningar som du vill och peka på Nästa för att fortsätta till nästa skärm.
- Ange ett namn för ditt konto och tryck på Gjort för att slutföra installationsprocessen.
Din Exchange ActiveSync-e-post är nu inställd så att du redan bör börja få arbets-e-postmeddelanden i din inkorg. Vänta bara på att din telefon ska hämta nya e-postmeddelanden.
Få åtkomst till och hantera Exchange ActiveSync-inställningar
Det finns ett antal Exchange ActiveSync-e-postfunktioner som du kan konfigurera på din telefon. Så här ställer du in alternativ för dina företags Exchange ActiveSync-e-postmeddelanden, till exempel synkroniseringsalternativ, kontorsmeddelanden, kontoinställningar och mer:
- Rör Appar hemifrån.
- Rör E-post.
- Rör Mer på inkorgsskärmen.
- Bläddra till och peka på inställningar.
- Peka på Exchange ActiveSync-kontonamn du vill visa alternativ från.
- Tryck för att välja något av alternativen du vill konfigurera för det valda e-postkontot. Bland de tillgängliga alternativen ingår Synkronisera konto, Kontonamn, Alltid kopiera / kopiera själv, Signatur, Visa bilder och Synkronisera schema, för att nämna några.
Så här väljer du ett standard-e-postkonto på din Galaxy S6 Edge Plus
Om du har konfigurerat flera e-postkonton på din telefon måste du välja ett standard e-postkonto. Standardkontot är det som används när du skriver och skickar e-post. Så här ställer du in en standard-e-postadress för din telefon:
- Rör Appar hemifrån.
- Rör E-post.
- På Inkorgskärm, Rör Mer.
- Rör inställningar att fortsätta.
- Rör Ange standardkonto.
- Tryck på det e-postkonto du vill använda som standard.
- Rör Gjort för att spara ändringarna.
Så här skriver du och skickar e-post på din Galaxy S6 Edge Plus
Nu när du redan har konfigurerat ditt e-postkonto på din enhet kan du börja skriva och skicka e-post med ditt standardkonto eller något av de konton som har ställts in. Du kan inkludera foton, videor eller dokument som bilagor till dina e-postmeddelanden för att öka din produktivitet. Här är hur:
- Rör Appar hemifrån.
- Rör E-post för att öppna inkorgsskärmen.
- Tryck på kontonamnet överst på skärmen om du vill byta till ett annat e-postkonto.
- Om du vill visa flera inkorgar samtidigt trycker du på kontonamnet längst upp på skärmen och sedan på Kombinerad inkorg för att visa meddelanden från alla e-postkonton du har ställt in på din telefon.
- Rör Komponera för att öppna skärmen för e-postkomposition för att skriva ditt meddelande.
- Ange mottagare, meddelande, ämne och skriv meddelandet.
- Rör Bifogaoch tryck sedan på för att välja en fil som ska bifogas till ditt meddelande.
- Om du vill visa fler alternativ när du skapar e-postmeddelanden trycker du på Mer och välj ett alternativ.
- När du är klar med att skriva ditt meddelande, tryck på Skicka att skicka den.
Hur man öppnar och visar e-post på din Galaxy S6 Edge Plus
Du vet om ett e-postmeddelande kommer när du ser ikonen Ny e-post visas i statusfältet. Så här öppnar och visar du nya e-postmeddelanden på din enhet.
- Öppna meddelandepanelen genom att dra ner statusfältet.
- Tryck på det nya meddelandet för att öppna från meddelandepanelen.
- Om du har mer än ett nytt e-postmeddelande, tryck på meddelandet för att öppna e-postinkorgen och tryck sedan på ett meddelande för att öppna och läsa det.
Här är ett annat sätt att öppna och läsa e-postmeddelanden direkt från e-postinkorgen.
- Rör Appar hemifrån.
- Rör E-post för att öppna inkorgsskärmen.
- Tryck på meddelandet du vill visa.
- För att svara på meddelandet, tryck på Svar eller Svara alla.
Du kan använda något av följande alternativ för att hantera e-postmeddelanden i din inkorg:
- Återställ e-post som oläst - det här alternativet används för att markera alla e-postmeddelanden som du har öppnat som olästa. För att markera ett meddelande som du har läst som oläst, tryck och håll på meddelandet och tryck sedan på Meroch välj sedan markera som oläst.
- Tar bort e-post - det här alternativet används för att ta bort oönskade e-postmeddelanden eller meddelanden som inte längre behövs i din inkorg. För att radera ett meddelande från inkorgen, tryck och håll på meddelandet, välj eventuella ytterligare meddelanden (vid behov) och tryck sedan lätt på Radera->Radera, för att bekräfta radering. Alternativt kan du bara trycka på papperskorgen och trycka på Ta bort när du läser ett e-postmeddelande.
- Svar på e-postmeddelanden - det här alternativet används för att skriva ditt svar. För att använda det här öppet, öppna ett e-postmeddelande och tryck sedan på Svara eller Svara alla, börja skriva ditt svarsmeddelande och tryck sedan på Skicka när du är klar.
- Vidarebefordra e-postmeddelanden - det här alternativet används för att vidarebefordra ett meddelande till en annan mottagare. För att använda det, öppna ett e-postmeddelande, tryck på Vidarebefordra, ange en mottagare och ange ytterligare meddelande (vid behov) och tryck sedan på Skicka. Meddelandet vidarebefordras sedan till dina mottagare.
Så här tar du bort ett e-postkonto på din Galaxy S6 Edge Plus
Om du inte längre vill ta emot meddelanden för ett specifikt konto, raderar du bara det e-postkontot från din telefon. Så här gör du om du behöver hjälp:
- Rör Appar hemifrån.
- Rör E-post.
- Rör Mer för att visa ytterligare alternativ.
- Bläddra till och peka på inställningar.
- Tryck på kontonamnet du vill ta bort.
- Rör Ta bort -> Ta bort för att bekräfta borttagningen av det valda e-postkontot.
Hur man sorterar och tar bort e-postmeddelanden
Följ dessa steg för att sortera e-postmeddelanden i din inkorg:
- Öppna din e-postinkorg.
- Knacka Mer för att visa fler alternativ.
- Bläddra till och knacka på Sortera efter.
- Konfigurera alternativ för att sortera e-postmeddelanden enligt dina preferenser.
Så här tar du bort e-postmeddelanden:
- Öppna e-postkontoens inkorg.
- Tryck och håll kvar på meddelandet du vill radera. Tryck för att välja fler e-postmeddelanden som ska raderas vid behov.
- Rör Radera.
Du kan uppmanas att bekräfta borttagningen genom att trycka på Radera, beroende på dina inställningar.
Hur man lägger till prioriterade avsändare
Du kan också märka meddelanden från prioritetssändare om du vill. Alla e-postmeddelanden från prioriterade avsändare visas automatiskt först i din e-postkorg. En prioriterad avsändare-ikon visas i e-postens ämnesrad.
Så här lägger du till prioritetssändare på din Edge Plus:
- Öppna e-postinkorgen.
- Rör Prioritetavsändare på inkorgsskärmen.
- Peka på Tryck för att lägga till prioriterade avsändare ikon.
- Välj en kontakt som du vill tagga som prioritetssändare. Alternativt kan du gå till fliken Kontakter och välja en eller flera kontakter att lägga till och sedan trycka på Klar.
- Om du bara vill visa e-postmeddelanden från prioritetssändare, öppnar du bara inkorgen för e-postkontot och trycker sedan på Prioriterade avsändare Alla meddelanden som ska visas är endast från prioriterade avsändare.
Så här hittar du e-postinställningar på din Galaxy S6 Edge Plus
Följ dessa steg för att hitta e-postinställningar som du vill konfigurera på din nya telefon:
- Rör Appar från Hem.
- Rör E-post.
- På Inkorgskärm, Rör Mer för att visa fler alternativ.
- Bläddra till och peka på inställningar för att komma till menyn Inställningar.
- Tryck på e-postkontot.
- Bläddra till och tryck på Inkommande serverinställningar. Inställningarna för inkommande e-post visas sedan. Granska dina inställningar och gör några ändringar vid behov.
- Rör Gjort när du är klar med ändringar i dina e-postinställningar.
Anslut till oss
Vi är alltid öppna för dina problem, frågor och förslag, så kontakta oss gärna genom att fylla i det här formuläret. Vi stöder alla tillgängliga Android-enheter och vi är seriösa i vad vi gör. Detta är en kostnadsfri tjänst som vi erbjuder och vi debiterar dig inte ett öre för det. Men observera att vi får hundratals e-postmeddelanden varje dag och det är omöjligt för oss att svara på var och en av dem. Men var säker på att vi läser varje meddelande vi får. För dem som vi har hjälpt kan du sprida ordet genom att dela våra inlägg till dina vänner eller genom att helt enkelt gilla vår Facebook- och Google+ sida eller följa oss på Twitter.


