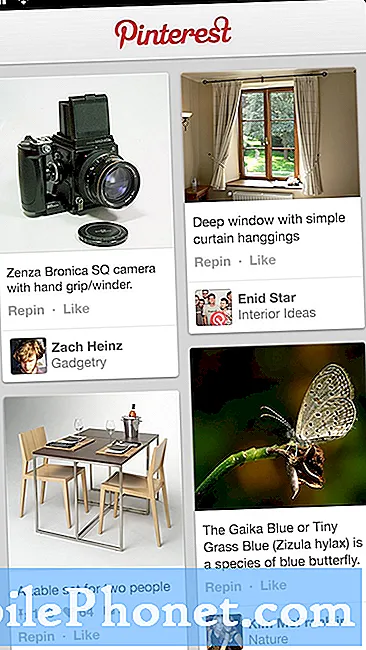Innehåll
- Så här startar du Galaxy Note 7 i felsäkert läge
- Hur man rensar cachepartitionen på din Galaxy Note 7
- Så här återställer du din Galaxy Note 7
Samsung håller på att släppa den nya #Galaxy Note 7 (# Note7) och vi kommer att stödja den här enheten till fullo. Så i det här inlägget kommer jag att gå igenom hur du korrekt gör några procedurer som du kan använda för att åtgärda problem som kan uppstå när du använder telefonen.

Appkrascher och frysningar kan enkelt åtgärdas genom att du behöver säkerhetskopiera dina data om du har någon eftersom den kommer att raderas:
- På startskärmen trycker du på Apps-ikonen.
- Hitta och knacka på Inställningar och tryck sedan på Program.
- Hitta och tryck på appen du har problem med.
- Tryck på Lagring.
- Tryck på Rensa cache.
- Tryck på Rensa data och sedan på OK.
Vissa appproblem kanske inte kan åtgärdas genom att helt enkelt rensa cache och data, särskilt om problemet är versionsspecifikt. Så du måste uppdatera appen för att korrigera fel, fel eller vad det än är som orsakar problem och så här gör du det i not 7:
- Tryck på ikonen Appar på hemskärmen.
- Tryck på Play Store.
- Tryck på menyknappen och sedan på Mina appar.
- Tryck på Uppdatera alla för att automatiskt ladda ner uppdateringar för alla appar eller tryck på en app du vill uppdatera och tryck på Uppdatera.
Om det kvarstår problem och du inte kan använda telefonen på grund av dem, är det bättre att du avinstallerar appen som orsakar dem förutsatt att den är en app från tredje part eller nedladdning. Så här gör du det ...
- På startskärmen trycker du på Apps-ikonen.
- Hitta och knacka på Inställningar och tryck sedan på Program.
- Hitta och tryck på appen du har problem med.
- Tryck på Lagring.
- Tryck på Avinstallera.
- Tryck på Avinstallera igen.
Så här startar du Galaxy Note 7 i felsäkert läge
Att starta telefonen i säkert läge betyder att du sätter den i sitt diagnostiska tillstånd där endast förinstallerade appar och tjänster körs. Proceduren nedan är till stor hjälp när du har problem med appar som fortsätter att krascha eller orsakar att firmware fryser eller till och med kraschar. Det kommer att berätta omedelbart om appen som orsakar problemet tillhör förinstallerade eller tredje part och så här startar du din not 7 i säkert läge:
- Stäng av din Galaxy Note 7.
- Tryck på strömbrytaren och håll den förbi skärmen som visar enhetens modellnamn.
- När Samsung-logotypen visas släpper du strömbrytaren och håller omedelbart ned volym ned-knappen.
- Fortsätt hålla volym ned-knappen tills enheten startat upp.
- När du ser “Felsäkert läge” längst ner till vänster på skärmen, släpper du Volym ned-knappen.
I detta tillstånd avinstallerar eller inaktiverar du appar som orsakar problemet men kom ihåg att du bara kan göra det för appar från tredje part. För att komma ur säkert läge, starta bara om din telefon och den ska starta upp i normalt läge.
Hur man rensar cachepartitionen på din Galaxy Note 7
Firmwareproblem orsakas ofta av korrupta cachar, särskilt efter installationen av uppdateringen. Frågor som frysning, hängning, slumpmässiga omstart, fastnat på logotypen under uppstart och startöglor är bland symtomen på korrupt systemcache. Dessa filer kan tas bort utan att orsaka negativa effekter på telefonen eftersom Android kommer att skapa nya. Faktum är att det är bra att ta bort systemcache från tid till annan.
Saken är att du inte kan ta bort enskild cache, det är därför du verkligen behöver torka hela cachepartitionen.
- Stäng av din Samsung Galaxy S7 Edge.
- Håll ned hem- och volym UPP-tangenterna och håll sedan ned strömbrytaren. NOTERA: Det spelar ingen roll hur länge du håller ned hem- och volym upp-knapparna, det påverkar inte telefonen men när du trycker på och håller ned strömbrytaren, det är då telefonen börjar svara.
- När Samsung Galaxy S7 Edge visas på skärmen släpper du strömbrytaren men håller kvar hem- och volym upp-knapparna.
- När Android-logotypen visas kan du släppa båda knapparna och låta telefonen vara i cirka 30 till 60 sekunder. NOTERA: Meddelandet "Installera systemuppdatering" kan visas på skärmen i flera sekunder innan Android-systemåterställningsmenyn visas. Detta är bara den första fasen av hela processen.
- Markera alternativet 'torka cachepartition' med volym ned-knappen och tryck på strömbrytaren för att välja den.
- Använd volym ned-knappen igen för att markera 'ja' och tryck på strömbrytaren för att välja.
- Det kan ta några sekunder att helt torka bort cachepartitionen så vänta lite.
- När du är klar måste alternativet ”Starta om systemet nu” vara markerat, så tryck på strömbrytaren för att starta om telefonen.
- Not 7 startar sedan upp normalt.
Så här återställer du din Galaxy Note 7
Det finns två återställningsförfaranden som du kan göra på din Galaxy Note 7. Som namnet antyder kommer båda att ta bort allt i din enhet och återställa det till fabriksinställningarna. Så det betyder att du kommer att förlora dina filer, bilder, kontakter, meddelanden, personlig information etc. under processen. Se därför till att du säkerhetskopierar dem innan du gör något av följande.
Återställer not 7 via menyn Inställningar ...
- Säkerhetskopiera dina data och filer som sparats i telefonens interna lagring.
- Ta bort ditt Google-konto för att inaktivera telefonens stöldskydd.
- Tryck på ikonen Appar på hemskärmen.
- Hitta och tryck på Inställningar.
- Gå till moln och konton.
- Tryck på Säkerhetskopiera och återställ.
- Tryck på Återställ fabriksdata och sedan Återställ enhet.
- Om du har aktiverat skärmlåset anger du din PIN-kod eller lösenord.
- Tryck på Fortsätt.
- Tryck på Ta bort alla.
Beroende på mängden data kan det ta några sekunder eller en minut att slutföra återställningen, men när allt har torkats av kommer telefonen att märkas bättre.
Den här nästa proceduren gör i princip vad den andra proceduren gör, men den kommer att vara mycket användbar om du är låst från din enhet. Det kommer också att omformatera både cache- och datapartitionerna medan den nuvarande firmware är installerad och du måste starta din enhet i återställningsläge för att göra det.
- Säkerhetskopiera dina data och filer som sparats i telefonens interna lagring.
- Ta bort ditt Google-konto för att inaktivera telefonens stöldskydd.
- Stäng av din Samsung Galaxy S7 Edge.
- Håll ned hem- och volym UPP-tangenterna och håll sedan ned strömbrytaren. NOTERA: Det spelar ingen roll hur länge du håller ned hem- och volym upp-knapparna, det påverkar inte telefonen men när du trycker på och håller ned strömbrytaren, det är då telefonen börjar svara.
- När Samsung Galaxy S7 Edge visas på skärmen släpper du strömbrytaren men håller kvar hem- och volym upp-knapparna.
- När Android-logotypen visas kan du släppa båda knapparna och låta telefonen vara i cirka 30 till 60 sekunder. NOTERA: Meddelandet "Installera systemuppdatering" kan visas på skärmen i flera sekunder innan Android-systemåterställningsmenyn visas. Detta är bara den första fasen av hela processen.
- Markera alternativet 'torka data / fabriksåterställning' med hjälp av Volym ned-knappen och tryck på strömbrytaren för att välja det.
- Tryck på Volym ned-knappen några gånger för att markera 'Ja - ta bort all användardata' och tryck på strömbrytaren för att välja den.
- Det kan ta några sekunder att slutföra återställningen så vänta bara.
- När du är klar måste alternativet ”Starta om systemet nu” vara markerat, så tryck på strömbrytaren för att starta om telefonen.
- Not 7 startar sedan upp normalt.
Där har du det! Dessa procedurer är mycket viktiga vid felsökning av problem med din enhet. Lär dig dem så att det skulle vara lättare att åtgärda problem du kan stöta på i framtiden.
ANSLUTA MED OSS
Vi är alltid öppna för dina problem, frågor och förslag, så kontakta oss gärna genom att fylla i det här formuläret. Detta är en kostnadsfri tjänst som vi erbjuder och vi debiterar dig inte ett öre för det. Men observera att vi får hundratals e-postmeddelanden varje dag och det är omöjligt för oss att svara på var och en av dem. Men var säker på att vi läser varje meddelande vi får. För dem som vi har hjälpt kan du sprida ordet genom att dela våra inlägg till dina vänner eller genom att helt enkelt gilla vår Facebook- och Google+ sida eller följa oss på Twitter.