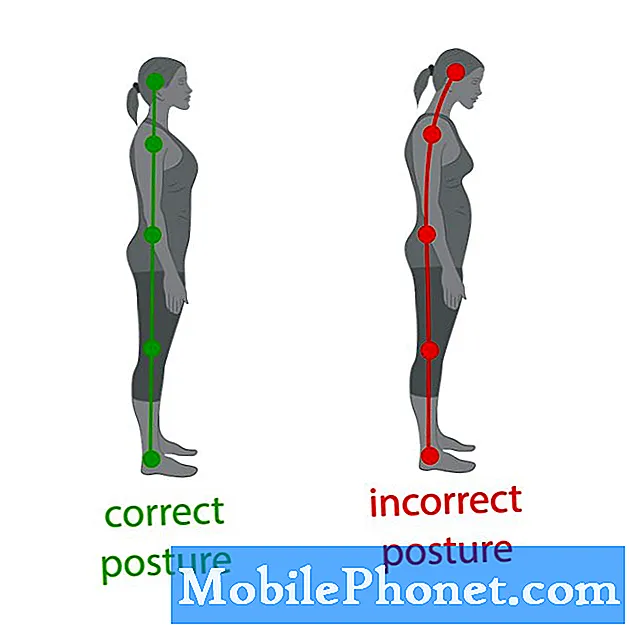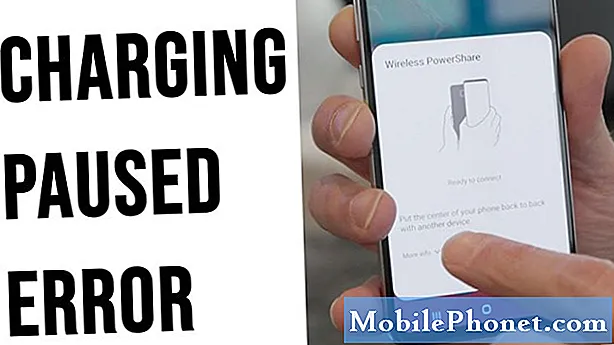
Innehåll
Laddning pausat fel är ett av de vanligaste problemen på Samsung Galaxy-enheter tidigare. Det kan hända när du laddar både trådlöst eller via kabel. För att åtgärda laddning pausat fel på din Galaxy S10, följ lösningarna i den här felsökningsartikeln.
Verklig fix för laddning pausat fel på Galaxy S10 | felsöka Galaxy S10-laddningsproblem
Om du har problem med din Galaxy S10 när du laddar bör det här inlägget hjälpa till. Nedan följer de felsökningssteg som du måste göra om du har laddat pausfel på din S10.
Laddning pausat felkorrigering nr 1: Starta om telefonen
Laddning pausat fel kan inträffa ur det blå men i vissa fall är det också bara ett resultat av ett mindre fel. För att se om orsaken till problemet på din S10 är tillfällig, försök göra en mjuk återställning. Detta är en annan form av omstart av enheten men simulerar effekterna av ett "batteridrag". Detta möjliggör rensning av RAM-minne utöver systemets allmänna uppfriskningsprocess. För att göra det, tryck och håll ned ström- och volymknapparna i cirka 10 sekunder. Släpp knapparna när telefonen har startat om. Detta är vanligtvis effektivt för att rensa buggar som utvecklats när ett system är igång under en tid. Vi föreslår att du startar om din S10 med den här metoden minst en gång i veckan för att minska risken för fel.
För vissa Galaxy S10 kan det finnas ett något annat sätt att komma fram till samma metod. Här är hur:
- Håll ned Power + Volume Down-knapparna i ungefär 10 sekunder eller tills enheten slås på. Låt flera sekunder för skärmen Underhållsstartläge visas.
- Välj Normal start på skärmen Underhållsstartläge. Du kan använda volymknapparna för att bläddra bland tillgängliga alternativ och nedre vänstra knappen (under volymknapparna) för att välja. Vänta i upp till 90 sekunder för att återställningen ska slutföras.
Laddning pausat felkorrigering nr 2: Bekräfta att laddningstillbehör fungerar
När du får ett pausat fel vid laddning är det allra första du vill göra att kontrollera kabeln och adaptern. Om du råkar använda en annan uppsättning laddningstillbehör och inte de som följde med din S10, se till att de fungerar. Om det är första gången du använder dem finns det en chans att de kanske inte är kompatibla, även om de är Samsung. Om du har en annan S10 tillgänglig, försök kontrollera om samma tillbehör fungerar i den andra enheten. Om du har samma problem är det hög tid att bli av med dem.
Laddning pausat felkorrigering nr 3: Använd officiell laddningskabel och adapter
Ett annat felsökningssteg för sunt förnuft som du kan göra är att se till att du endast använder officiella laddningstillbehör. Din Galaxy S10 kräver vissa krav från en laddningskabel och adapter medan du laddar. Dessa krav kanske inte uppfylls när du använder kablar som inte är från Samsung. För att säkerställa att alla parametrar uppfylls vid laddning, vill du bara använda laddningskabeln och adaptern som medföljde lådan. Om du inte har dem av någon anledning kan du försöka besöka din lokala Samsung-butik och använda deras officiella tillbehör. Ditt mål med detta är att avgöra om det finns ett problem med den nuvarande uppsättningen laddningskabel och adapter. Om laddning pausat fel inte visas när du använder officiella tillbehör måste du dike de du använder.
Laddning pausat felkorrigering # 4: Torka cachepartition
För att ladda appar snabbt lagrar Android ofta använda objekt som webbplatslänkar, bilder, videor, annonser, bland annat i en del i intern lagring som kallas cachepartition. Ibland kan dessa objekt kollektivt kallas systemcache bli föråldrade eller skadade och orsaka prestandaproblem eller fel. För att säkerställa att din telefon körs effektivt och cacheminnet i toppform, vill du rensa cachepartitionen regelbundet (ungefär varannan månad). När du hanterar alla appproblem kan detta också vara ett av felsökningsstegen. Så här gör du det
- Stäng av enheten.
- Håll ned Volym upp-tangenten och Bixby-tangenten och håll sedan ned strömbrytaren.
- När den gröna Android-logotypen visas släpper du alla knappar (”Installera systemuppdatering” visas i cirka 30 - 60 sekunder innan du visar alternativet för Android-systemåterställningsmenyn).
- Tryck på Volym ned-knappen flera gånger för att markera 'torka cachepartition'.
- Tryck på strömbrytaren för att välja.
- Tryck på Volym ned-knappen tills ”ja” är markerad och tryck på strömbrytaren.
- När rensningscachepartitionen är klar markeras "Starta om systemet nu".
- Tryck på strömbrytaren för att starta om enheten.
Laddning pausat felkorrigering nr 5: Installera uppdateringar
Att hålla programvaran och apparna på din S10 uppdaterade kan hjälpa. Vissa buggar kräver kodändringar och sådana ändringar implementeras endast via uppdateringar. För att minska risken för problem, var noga med att installera uppdateringar när de blir tillgängliga. Detta borde vara sant för både Android och appar.
Laddning pausat felkorrigering nr 6: Laddning i säkert läge
För att se om en tredjepartsapp orsakar laddning pausat fel kan du starta om telefonen till säkert läge. Ibland kan en dåligt kodad app störa Android och orsaka problem. Om du startar om till säkert läge kan du kontrollera om så är fallet. Så här gör du:
- Håll ned strömbrytaren tills avstängningsfönstret visas och släpp sedan.
- Tryck och håll ned Ström av tills meddelandet Felsäkert läge visas släpp sedan.
- Tryck på Säkert läge för att bekräfta.
- Processen kan ta upp till 30 sekunder att slutföra.
- Vid omstart visas "Säkert läge" längst ned till vänster på startskärmen.
- Ladda telefonen i det här tillståndet och kontrollera om det finns något problem.
Om din S10 laddas normalt i säkert läge och inget laddat pausfel inträffar kan du satsa på att en tredjepartsapp är skyldig. För att identifiera vilken av apparna som orsakar problemet, vill du använda processen för eliminering. Det här är vad du vill göra exakt:
- Starta till säkert läge.
- Sök efter problemet.
- När du har bekräftat att en tredjepartsapp är skyldig kan du börja avinstallera appar individuellt. Vi föreslår att du börjar med de senaste du har lagt till.
- När du har avinstallerat en app startar du om telefonen till normalt läge och letar efter problemet.
- Upprepa steg 1-4 om din S10 fortfarande är problematisk.
Laddning pausat felkorrigering nr 7: Återställ appinställningar
Om det finns en standardapp som avaktiverats av misstag orsakar felet, se till att återställa appinställningarna.
- Öppna appen Inställningar.
- Tryck på Appar.
- Tryck på Fler inställningar längst upp till höger (ikon med tre punkter).
- Välj Återställ appinställningar.
- Starta om din S10 och kolla efter problemet.
Laddning pausat felkorrigering # 8: Återställ alla inställningar
Detta lösningsalternativ liknar fabriksåterställning minus besväret med att ta bort användardata, appar och mer. Om det fortfarande finns en automatisk rotering vid denna tidpunkt bör du göra den här lösningen för att se om du kan åtgärda programfelet på det här sättet. Här är hur:
- Öppna appen Inställningar.
- Tryck på Allmän hantering.
- Tryck på Återställ.
- Knacka på Återställ alla inställningar.
- Tryck på RESET-knappen.
Laddning pausat felkorrigering nr 9: Använd trådlös laddare
Om problemet fortfarande uppstår vid den här tiden kan du försöka se om det kan hjälpa dig att använda en trådlös laddare. Detta gäller naturligtvis bara om du har en trådlös laddare redo. Du behöver inte köpa en ny för att testa om det fungerar.
Laddning pausat felkorrigering # 10: Fabriksåterställning
Du kan behöva torka av telefonen och återställa alla programvaruinställningar till standardinställningar om inget skulle förändras hela tiden. Fabriksåterställning är vanligtvis effektivt för att åtgärda programvarurelaterade problem. Vi är 90% positiva till att inställningarna har stoppat fel beror på ett programvarufel så detta kommer sannolikt att vara till hjälp.
Nedan följer de två sätten att fabriksåterställa din S10:
Metod 1: Hur hård återställs på Samsung Galaxy S10 via inställningsmenyn
Det här är det enklaste sättet att torka av din Galaxy S10. allt du behöver göra är att gå under menyn Inställningar och följa stegen nedan. Vi rekommenderar den här metoden om du inte har några problem att gå under Inställningar.
- Skapa en säkerhetskopia av dina personuppgifter och ta bort ditt Google-konto.
- Öppna appen Inställningar.
- Bläddra till och tryck på Allmän hantering.
- Tryck på Återställ.
- Välj Återställ fabriksdata från de angivna alternativen.
- Läs informationen och tryck sedan på Återställ för att fortsätta.
- Tryck på Ta bort alla för att bekräfta åtgärden.
Metod 2: Hur hård återställs på Samsung Galaxy S10 med hårdvaruknappar
Om ditt fall är att telefonen inte startar, eller om den startar men menyn Inställningar är otillgänglig, kan den här metoden vara till hjälp. Först måste du starta enheten till återställningsläge. När du väl har kommit åt Återställning är det dags att du startar en korrekt huvudåterställningsprocedur. Det kan ta några försök för dig innan du kan komma åt Recovery så var tålamod och försök helt enkelt igen.
- Om möjligt, skapa en säkerhetskopia av dina personuppgifter i förväg. Om ditt problem hindrar dig från att göra det, hoppa över det här steget.
- Du vill också se till att du tar bort ditt Google-konto. Om ditt problem hindrar dig från att göra det, hoppa över det här steget.
- Stäng av enheten. Det här är viktigt. Om du inte kan stänga av den kommer du aldrig att kunna starta till återställningsläge. Om du inte kan stänga av enheten regelbundet via strömbrytaren, vänta tills telefonens batteri är urladdat. Ladda sedan telefonen i 30 minuter innan du startar till återställningsläge.
- Håll ned volym upp-knappen och Bixby-knappen samtidigt.
- Håll ned volym upp och Bixby-tangenterna och håll ned strömknappen.
- Menyn för återställningsskärm visas nu. Släpp knapparna när du ser detta.
- Använd volym ned-knappen tills du markerar ”Rensa data / fabriksåterställning.”
- Tryck på strömbrytaren för att välja 'Rensa data / fabriksåterställning'.
- Använd Volym ned för att markera Ja.
- Tryck på strömbrytaren för att bekräfta fabriksåterställning.
Laddning pausat felkorrigering nr 11: Få Samsung-hjälp
Om laddning pausat fel kvarstår även efter att du har torkat enheten med fabriksåterställning betyder det att det kan finnas en maskinvaruproblem bakom den. Laddningsporten kan skadas eller det kan finnas ett allvarligare problem inuti. Låt en Samsung-representant undersöka enheten för att se om det finns något de kan göra. Om det inte finns någon kan du behöva skicka in telefonen för reparation.