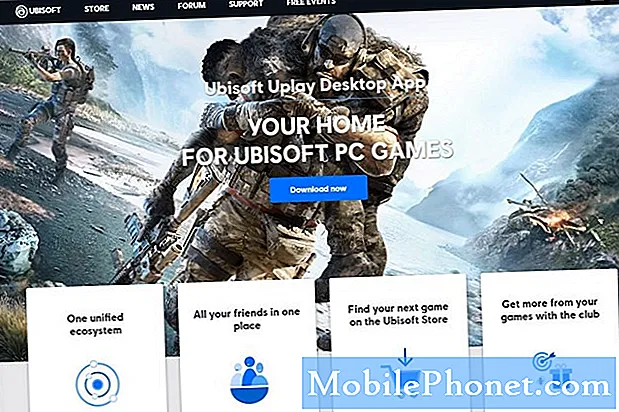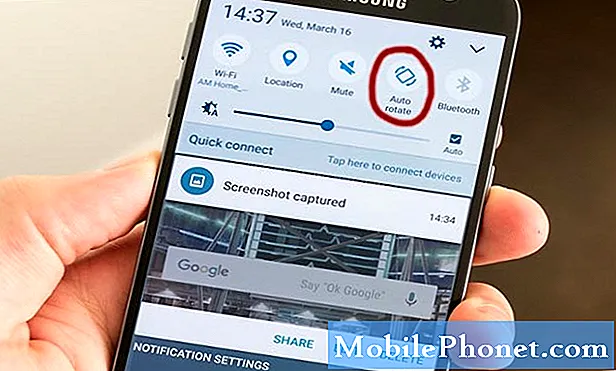Innehåll
- Felsökning av grå, blå eller mörka fläckar i dina Samsung-foton
- Starta om din Samsung-enhet
- Uppdatera telefonprogramvaran
- Föreslagen läsning:
- Få hjälp från oss
Får du slumpmässigt mörka, grå eller blå fläckar i dina Samsung-foton? Detta kan ibland hända på grund av ett fel i kameraprogrammet eller med telefonens programvara. I vissa sällsynta fall kan en till synes bra fungerande skärm men med en dold defekt också visa samma problem.
Oavsett vad ditt fall är bör den här felsökningsguiden hjälpa dig att ta reda på var problemet ligger.
Felsökning av grå, blå eller mörka fläckar i dina Samsung-foton
Nedan följer stegen du måste göra för att lösa problemet.
Försök att söka efter eventuella skärmproblem
Först vill du se till att det inte är ett skärmproblem. Om det finns en spricka på skärmen eller om det finns uppenbara fysiska skador på skärmen kan de extra eller onormala färgerna du ser orsakas av ett maskinvarufel. I det här fallet vill du att enheten ska repareras.

Starta om din Samsung-enhet
Enheten kan dra nytta av en omstart, oavsett om den har ett problem eller inte. Fel kan ibland utvecklas om en elektronisk gadget är igång länge. Om du inte har startat om telefonen på flera dagar, se till att göra det och testa enheten igen.

För att starta om vilken Samsung-enhet som helst, tryck och håll ned strömbrytaren och tryck på Starta om när strömmenyn kommer upp.
Uppdatera telefonprogramvaran
Att hålla din Samsung-telefonens programvara uppdaterad är ett annat bra sätt att förhindra och åtgärda kamerabugg. Var noga med att installera nya uppdateringar när de blir tillgängliga. Som standard ska du få meddelanden om nya systemuppdateringar men du kan också välja att manuellt kontrollera.

Vi har kommit med ett nytt inlägg om hur man uppdaterar appar och programvara i Galaxy Note10-serien. Följ stegen i den här artikeln så ska du vara bra.
Återställ programvaruinställningar till standardvärden (fabriksåterställning)
Om du fortsätter att få slumpmässiga mörka fläckar i dina Samsung-foton just nu kan du behöva återställa enheten. Vissa programvarufel korrigeras endast med denna typ av återställning. Detta är ett drastiskt drag men är det mest effektiva sättet att åtgärda programvarufel i Samsung-enheter.

Se till att du skapar en säkerhetskopia av dina data med Smart Switch, Samsung Cloud eller Google-konto.
Se också till att du skriver ner användarnamnet och lösenordet för kontot som du använde för att säkerhetskopiera dina data.
Om du har dekrypterat ditt SD-kort, satt i telefonen, se till att dekryptera det innan återställningen. Navigera till Inställningar, sök efter och välj SD och tryck sedan på Dekryptera SD-kort. Det är enkelt att göra en fabriksåterställning i en Samsung Galaxy-enhet. Lär dig hur du gör det i det här inlägget.
Föreslagen läsning:
- Hur du återställer Samsung kamerainställningar
- Så här kontrollerar du om Samsung Camera App-uppdateringar
Få hjälp från oss
Har du problem med din telefon? Kontakta oss gärna med hjälp av detta formulär. Vi försöker hjälpa. Vi skapar också videor för dem som vill följa visuella instruktioner. Besök vår Youtube-sida för felsökning.