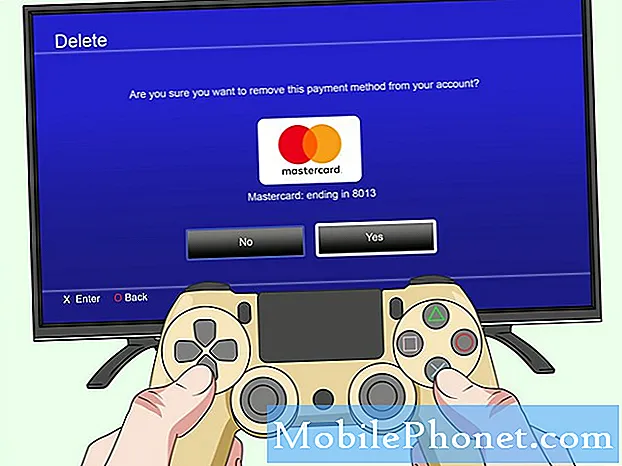Innehåll
Dålig batteriprestanda efter en uppdatering är en vanlig fråga för många människor världen över. om du stöter på detta problem på din Galaxy S8 kan du lära dig vad du ska göra genom att följa våra förslag nedan.
Problem: Galaxy S8 har allvarligt problem med batteriladdning efter en uppdatering
Hej! Jag har en Samsung Galaxy S8 som har varit fantastisk fram till idag. Jag installerade säkerhetsplåstret i förrgår och i morse märkte jag att mitt batteri tömdes extremt snabbt och laddades väldigt långsamt. Jag har den på medellång energibesparing och jag tappar fortfarande 1% var 2-3: e minut. Om den inte används tappar jag 1% var 3-5: e minut. Jag optimerade det tidigare så att bakgrundsappar är stängda, jag håller min skärm på cirka 30% ljusstyrka och jag sveper ut från appar så snart jag är klar med dem. Jag har inte fått några felmeddelanden men när jag klickade på länken för att fylla i det här formuläret gav det mig möjlighet att använda krom eller någon röd Samsung-app. Vet inte om det är konstigt men det har aldrig hänt tidigare eftersom Chrome är min standard. Vanligtvis kan jag använda den hela dagen när jag är på jobbet och när jag kommer hem är jag ungefär 70% eller så men idag var jag 54% när jag kom till jobbet och var tvungen att springa hem vid lunch för att ta en laddare så det skulle inte dö just då. Hjälp! Jag känner mig som en iPhone-ägare !! Tack!
Lösning: Det finns ingen effektiv lösning för en sådan fråga. Problem med batteriladdning kan utlösas efter en uppdatering men det betyder inte nödvändigtvis att det är ett Android-problem. I vissa fall kan en ny Android-version plötsligt få vissa appar att ändra sina inställningar och skapa konflikter. När du hanterar en fråga som denna är det viktigt att ta hänsyn till alla faktorer och sedan begränsa dem till lösning. Nedan följer de saker du kan prova.
Uppdatera systemets cache
När du ställs inför problem efter uppdateringen är det viktigt att överväga att rensa cachepartitionen direkt för att säkerställa att det finns ett nytt systemcache för Android att använda. Operativsystemet behöver uppdaterade tillfälliga filer som kallas systemcache för att ladda appar och göra specifika uppgifter. Android använder denna cache för att förbättra sin allmänna prestanda. Ibland skadas dock cachen efter en uppdatering som orsakar långsamma nedgångar och buggar. För att minimera situationer som detta kan du uppdatera systemcachen som finns i cachepartitionen.
- Stäng av enheten.
- Håll ned Volym upp-tangenten och Bixby-tangenten och håll sedan ned strömbrytaren.
- Släpp alla tre tangenterna när Android-logotypen visas.
- Meddelandet ”Installera systemuppdatering” visas i 30-60 sekunder innan alternativet för Android-systemåterställning visas.
- Tryck på Volym ned-knappen flera gånger för att markera rensa cachepartitionen.
- Tryck på strömbrytaren för att välja.
- Tryck på Volym ned-knappen för att markera ja, dem och tryck på strömbrytaren för att välja.
- När rensningscachepartitionen är klar markeras omstartsystemet nu.
- Tryck på strömbrytaren för att starta om enheten.
Installera appuppdateringar
Tidigare fungerande appar kan bli ett problem efter en uppdatering. Tänk på att uppdatering av Android inte uppdaterar apparna också. Helst måste apputvecklare göra nödvändiga ändringar på sina produkter för att begränsa risken för problem efter en uppdatering. Även om detta är sant för många väl stödda appar, kanske vissa inte är det. Du kan hjälpa till genom att manuellt söka efter tillgängliga appuppdateringar direkt efter att du har uppdaterat Android. Se till att hålla dina appar uppdaterade genom att låta Google Play Store ladda ner och installera uppdateringar för dem. Här är hur:
- Öppna Play Store-appen.
- Tryck på Fler alternativ uppe till vänster (tre horisontella linjer).
- Tryck på Inställningar.
- Tryck på Uppdatera appar automatiskt.
- Välj något av följande:
- Över vilket nätverk som helst
- Endast via Wi-Fi
- Uppdatera inte appar automatiskt.
Vi föreslår att du bara uppdaterar på wifi för att undvika extra kostnader.
Återställ appinställningar
Detta felsökningssteg säkerställer att alla standardappar och tjänster är aktiverade. Vissa appar kan behöva standard Samsung- och Google-appar för att fungera korrekt. Om några av dessa standardappar har inaktiverats av misstag eller ändrats efter en uppdatering kan det skapa en konflikt med de appar som behöver dem.
Så här återställer du appinställningar:
- Öppna appen Inställningar.
- Tryck på Appar.
- Tryck på Fler inställningar längst upp till höger (ikon med tre punkter).
- Välj Återställ appinställningar.
- Starta om din S8 och leta efter problemet.
Återställ alla inställningar
Denna procedur är skild från den tidigare eftersom den täcker alla inställningar på din Android-enhet och inte bara apparna. För att göra detta, följ stegen nedan:
- Svep uppåt på en tom plats från startskärmen för att öppna appfacket.
- Tryck på Allmän hantering> Återställ inställningar.
- Tryck på Återställ inställningar.
- Om du har ställt in en PIN-kod anger du den.
- Tryck på Återställ inställningar. När du är klar visas ett bekräftelsefönster.
Kalibrera batteri och operativsystem
Ibland kan Android tappa koll på de faktiska batterinivåerna. För att kalibrera om operativsystemet så att det får korrekta batterinivåavläsningar, gör följande:
- Töm batteriet helt. Det innebär att du använder din enhet tills den slås av på egen hand och batterinivån läser 0%.
- Ladda telefonen tills den når 100%. Var noga med att använda original laddningsutrustning för din enhet och låt den laddas helt. Koppla inte ur enheten i minst två timmar till och använd inte den medan du laddar den.
- Koppla bort enheten efter den förflutna tiden.
- Starta om enheten.
- Använd din telefon tills den tar slut helt igen.
- Upprepa steg 1-5.
Batterianvändning
Snabbt batterinivå är ett flerårigt problem för både slutanvändare och tillverkare. För att bättre hantera batteriet erbjuder Samsung en användbar app som du kan använda för att hålla reda på appar som förbrukar ström. Denna funktion finns i Inställningar och kallas batterianvändning. Se till att du använder den så att du får en uppfattning om vilka appar du ska hantera bättre.
Så här öppnar du batterianvändning:
- Öppna appen Inställningar.
- Tryck på Enhetsunderhåll.
- Tryck på Batteri.
- Tryck på Batterianvändning.
Under avsnittet Senaste batterianvändning ser du en uppdelning av appar och tjänster som använder batteriet. Om det finns en app som framträdande ovanpå listan visar att du inte använder aktivt hela tiden, kan det vara en av de viktigaste orsakerna till problemet med batteriladdning. Det senaste avsnittet om batterianvändning visar också systemapparna som skärm, Android-system etc. i den här listan, men det kan vara lite eller ingenting du kan göra åt dem. Om skärmen är den främsta orsaken till batteriets urladdning nyligen, bör du överväga att dimma skärmen till den lägsta bekväma nivån.
Fabriksåterställning
Detta är kanske det sista i listan över felsökningssteg, men fabriksåterställning är ofta ett effektivt sätt att återställa alla parametrar i operativsystemet till deras normala inställningar. Se till att göra detta om inte ett av våra förslag ovan hjälper.
För att fabriksåterställa din S8:
- Stäng av enheten.
- Håll ned Volym upp-tangenten och Bixby-tangenten och håll sedan ned strömbrytaren.
- När den gröna Android-logotypen visas släpper du alla knappar (”Installera systemuppdatering” visas i cirka 30 - 60 sekunder innan du visar alternativet för Android-systemåterställningsmenyn).
- Tryck på Volym ned-knappen flera gånger för att markera ”torka data / fabriksåterställning”.
- Tryck på strömbrytaren för att välja.
- Tryck på volym ned-knappen tills ”Ja - ta bort all användardata” är markerad.
- Tryck på strömbrytaren för att välja och starta huvudåterställningen.
- När huvudåterställningen är klar markeras ”Starta om systemet nu”.
- Tryck på strömbrytaren för att starta om enheten.
- Ställ in din enhet igen.