
Innehåll
Att kunna köra två appar samtidigt är inget nytt för Samsung-smartphone-användare. Galaxy S8 tar dock full nytta av multi-fönsterläge med sin stora 5,8 eller 6,2-tums skärm. I den här guiden visar vi dig hur du använder flera fönsterlägen på Galaxy S8 till fullo.
Det finns flera anledningar att köra två appar samtidigt. Oavsett om det är att titta på YouTube medan du kontrollerar e-postmeddelanden eller helt enkelt är mer produktiv, har vi alla våra skäl.
Och medan split-skärmsläge eller multi-tasking är inget nytt för smartphones, är Samsungs multifönsterläge den bästa implementeringen. Som ett resultat kommer vi att visa dig mer än bara att aktivera flera fönsterlägen. Vi visar dig hur du slår på den, justera fönster, invertera appar, använd bild-i-bild och mycket mer på Galaxy S8 eller Galaxy S8 +. Följ anvisningarna i vår video nedan och prova den idag.
Vårt hands-on video ovan berättar absolut allt du behöver veta om multitasking på Galaxy S8 och kör två appar samtidigt. Dessutom kommer vi att bryta ner några av de vanligaste frågorna i enskilda guider nedan.
Så här aktiverar du flera fönsterlägen på Galaxy S8
Det enklaste och snabbaste sättet att starta två appar på en gång och använda multifönsterläge är att trycka och hålla ned Nyaste appsnyckel under skärmen. Gör det här medan du är i en app eller från startskärmen. Innan vi gör det måste du aktivera den här funktionen i inställningarna.
- Dra ner meddelandefältet och tryck påväxelformade inställningar knapp
- Bläddra ner och väljAvancerade funktioner
- Välj sedanTryck på Multi Window
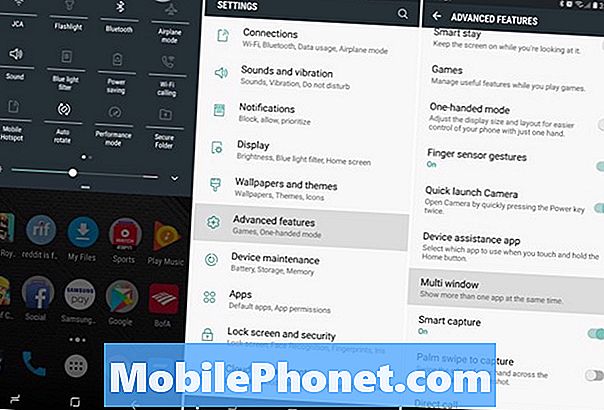
Nu växla bara på "Använd Recents-knappen" för att aktivera och snabbt komma åt flera fönsterlägen. Du kan också välja mellan två olika vyer, men standardalternativet är det bästa.
Så här startar du Multi Window Mode på Galaxy S8
Som du såg i vår video ovan är det ganska enkelt att starta flera fönsterlägen. Tryck helt enkelt på ”Recents” knappen till vänster eller höger på skärmhemsknappen för att se en lista över körbara appar. I stället för att välja appen trycker du på ikonen som ser ut som två rutor eller rektanglar ovanpå varandra. Det här är multi-fönsterläge. Markerad i rött nedanför.
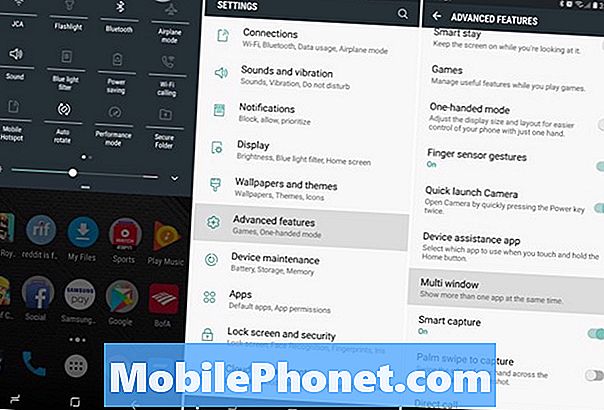
Välj sedanandra app genom att bläddra i listan över körbara appar eller användaFler appar knapp. Du får se fler appar på skärmen, som ger dig en lista med ikoner som visar vilken app som helst som stöder flera fönsterlägen.
För att lämna detta läge när som helst, tryck och håll nere knappen Nycklar. Eller hit bara hem och radera flerfönstersessionen från anmälningsfältet. Kom ihåg att du alltid kan HÅLLA fältet mitt i de två apparna och dra upp eller ner för att ändra storlek på flera fönsterlägesappar.
Så här byter du (omvänd) App Windows till toppen eller botten på Galaxy S8
Ett vanligt problem är att apps inte är i ordning eller om du vill ha något annat på toppen. Kom ihåg att den första appen du väljer alltid går överst på skärmen medan den andra öppnas längst ner.
Du kan dock snabbt invertera dem och sätta YouTube tillbaka till botten och ditt e-postmeddelande längst upp. Eller byt dem till toppen och botten som du tycker är lämplig. Här är hur:

- tryck på Fönsterkontrollknapp (vit linje mitt i de två körapparna)
- Bara tryck på raden en gång för att se popupfönstret för kontrollfönstret
- Välj Invertera apps-knappen (cirkelikon)
Så här stänger du en app i flera fönster på Galaxy S8
Sist men inte minst, är det hur man stänger appar som körs i flervynsläge. Vi går över detta lite i vår video ovan, som du kan göra det på några olika sätt.
För en kan du helt enkelt slå hemmet och helt återgå till huvudskärmen. Detta minimerade dock bara fönstret. När du gör det, dra ner anmälningsfältet och tryck på den stora X-knappen för att stänga din flerfinsession helt.
Dessutom kan du trycka på Fönsterkontrollknapp och välj X medan du använder två appar samtidigt. Detta stänger fönstret som är markerat med den blå gränsen, eller det sista fönstret du interagerade med på skärmen.
Slutgiltiga tankar
Det är allt som finns där. Nu har du en bättre förståelse för hur du använder och njuter av flera fönsterlägen på Galaxy S8. Börja med att göra mer med din telefon och multi-uppgift som ett proffs. Om du har några frågor, låt oss veta i kommentarsektionen nedan.
11 Samsung Galaxy S8 Oreo Release Date Tips













