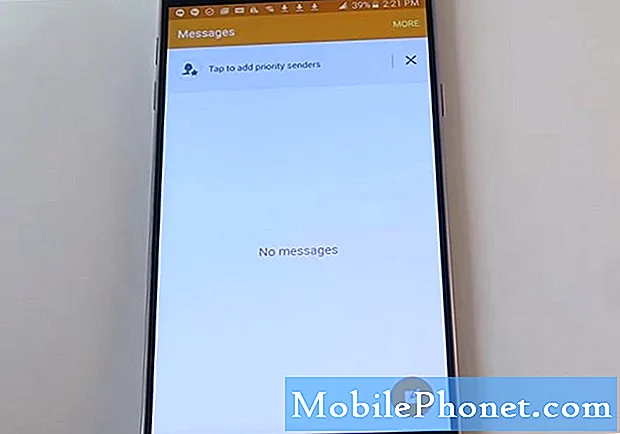Innehåll
När en avancerad telefon som Samsung Galaxy Note 8 blir laggy, trög och långsam när det gäller att göra saker som den brukade göra så snabbt innan, är det en tydlig indikation på att den har några problem med sin firmware eller några av sina appar. Problem som detta kan enkelt åtgärdas så oroa dig inte om din enhet som brukade vara så snabb nu tar evigt att öppna en app eftersom det händer över tiden.
I den här artikeln kommer jag att ta itu med detta problem till förmån för våra läsare som sträckte sig för att använda sökande för hjälp. Det här är inte första gången vi stöter på detta problem. Faktum är att om du surfar på vår webbplats kan du kanske hitta inlägg om liknande problem. Så vi vet redan en sak eller två om hur vi fixar det. Om du är en av ägarna till den här telefonen och för närvarande är felaktig av en liknande fråga, fortsätt läsa eftersom den här felsökningsguiden kanske kan hjälpa dig.
Innan vi fortsätter, om du letar efter en lösning på en annan fråga, se till att du besöker vår not 8 felsökningssida för vi har redan tagit upp många problem med den här enheten. Bläddra igenom sidan för att hitta problem som liknar din och använd gärna de lösningar vi föreslog. Om de inte fungerar eller om du fortfarande behöver vår hjälp kan du kontakta oss genom att fylla i vårt frågeformulär här. Oroa dig inte, det här är en gratis tjänst.
Felsökning Anmärkning 8 är svag, trög och långsam
Så länge firmware inte har modifierats på något sätt kan vi fixa den här typen av problem på egen hand. Det är ett mindre prestandaproblem som kan lösas med grundläggande felsökning. Men om telefonen saktade ner efter att ha rotat den eller installerat anpassade ROM-skivor från tredje part, behöver du bara återblinka firmware för att återställa telefonen till sin ursprungliga konfiguration. Men förutsatt att detta problem inträffade efter månader av användning, så är det här vad du behöver göra ...
Kör din not 8 i säkert läge och jämför dess prestanda
I felsäkert läge är alla appar och tjänster från tredje part tillfälligt inaktiverade så att din telefon ska köras snabbare än i normalt läge. I det här fallet bör det bli en stor boost i telefonens prestanda när den startar upp i säkert läge. Så följ dessa steg för att köra din enhet i den här miljön:
- Stäng av enheten.
- Håll strömbrytaren intryckt förbi modellnamnskärmen.
- När “SAMSUNG” visas på skärmen släpper du strömbrytaren.
- Omedelbart efter att du släppt strömbrytaren, tryck och håll ned volym ned-knappen.
- Fortsätt att hålla volym ned-knappen tills enheten har startat om.
- Säkert läge visas längst ned till vänster på skärmen.
- Släpp volym ned-knappen när du ser felsäkert läge.
En gång i säkert läge och telefonen går som den var tidigare är det tydligt att tredjepartsappar har något att göra med problemet Nu när de har inaktiverats tillfälligt har alla tidigare öppna appar som körs i bakgrunden redan stängts. Så starta om telefonen i normalt läge för att se om problemet fortfarande kvarstår. Om det fortfarande är långsamt i det läget är nästa sak du måste göra att jaga de appar som orsakar problemet och bli av med dem en efter en. Så här avinstallerar du en app från din not 8:
- Svep uppåt på en tom plats från startskärmen för att öppna appfacket.
- Tryck på Inställningar> Appar.
- Tryck på önskad applikation i standardlistan eller tryck på ikonen med tre punkter> Visa systemappar för att visa förinstallerade appar.
- Tryck på önskad applikation.
- Tryck på Avinstallera.
- Tryck på Avinstallera igen för att bekräfta.
Om du inte hittar de skyldiga skulle det vara mycket lättare att bara säkerhetskopiera viktiga filer och data och sedan återställa telefonen.
- Säkerhetskopiera data i internminnet. Om du har loggat in på ett Google-konto på enheten har du aktiverat stöldskydd och behöver dina Google-uppgifter för att slutföra huvudåterställningen.
- Svep uppåt på en tom plats från startskärmen för att öppna appfacket.
- Tryck på Inställningar> Moln och konton.
- Tryck på Säkerhetskopiera och återställ.
- Om så önskas trycker du på Säkerhetskopiera mina data för att flytta reglaget till PÅ eller AV.
- Tryck på Återställ om du vill flytta reglaget till PÅ eller AV.
- Tryck på bakåtknappen till menyn Inställningar och tryck på Allmän hantering> Återställ> Återställ fabriksdata.
- Tryck på Återställ.
- Om du har aktiverat skärmlås anger du dina uppgifter.
- Tryck på Fortsätt.
- Tryck på Ta bort alla.
Men om telefonen fortfarande är långsam och trög även i säkert läge, bör du göra nästa steg.
Starta din telefon i återställningsläge och försök att torka cachepartitionen
Efter den första proceduren och din telefon fortfarande har problem med dess prestanda är nästa sak vi ska göra att ta bort alla systemcachar så att de kommer att ersättas med nya. För detta måste du starta om enheten i återställningsläge och torka cachepartitionen:
- Stäng av enheten.
- Håll ned Volym upp-tangenten och Bixby-tangenten och håll sedan ned strömbrytaren.
- När den gröna Android-logotypen visas släpper du alla knappar (”Installera systemuppdatering” visas i cirka 30 - 60 sekunder innan du visar alternativet för Android-systemåterställningsmenyn).
- Tryck på Volym ned-knappen flera gånger för att markera 'torka cachepartition'.
- Tryck på strömbrytaren för att välja.
- Tryck på Volym ned-knappen tills ”ja” är markerad och tryck på strömbrytaren.
- När rensningscachepartitionen är klar markeras "Starta om systemet nu".
- Tryck på strömbrytaren för att starta om enheten.
RELEVANTA ARTIKLAR:
- Varför stänger Samsung Galaxy Note 8 automatiskt sitt meddelandefack? Så här fixar du det ...
- Så här fixar du din Samsung Galaxy Note 8 som fortsätter att krascha och frysa [Felsökningsguide]
- Samsung Galaxy Note 8 fördröjer, fryser och visar "Tyvärr har inställningarna slutat" fel [Felsökningsguide]
- Samsung Galaxy Note 8 släpar när du startar en app, började köra så långsamt [Felsökningsguide]
- Så här fixar du din Samsung Galaxy Note 8 som sitter fast i startloop [Felsökningsguide]
Återställ alla inställningar
Efter att ha torkat cachepartitionen och problemet kvarstår är det dags att gå efter konfigurationen av din telefon eller inställningarna. Det finns tillfällen då vissa inställningar trasslar och påverkar telefonens prestanda. Utesluta det genom att återställa alla inställningar på din enhet:
- Svep upp eller ner från mitten av skärmen från en startskärm för att komma åt appskärmen.
- Navigera: Inställningar Inställningar-ikon> Säkerhetskopiera och återställa.
- Tryck på Återställ inställningar från avsnittet Återställ.
- Granska informationen och tryck sedan på ÅTERSTÄLL INSTÄLLNINGAR.
- Om den presenteras anger du aktuell PIN-kod, lösenord eller mönster.
- För att bekräfta, granska informationen och tryck sedan på ÅTERSTÄLL INSTÄLLNINGAR.
Säkerhetskopiera dina filer och återställ telefonen
Slutligen, om telefonen fortfarande är laggy, trög och långsam efter att alla inställningar har återställts, är det dags att använda den ultimata återställningen för fix-master. Detta kommer säkert att lösa detta problem men anledningen till att det kommer i slutet av den här felsökningsguiden är att det tar tid att säkerhetskopiera alla dina viktiga filer och data för att inte tala om att det också skulle ta tid att återställa dem efter återställningen. Men nu när du har slut på alternativ är det dags att göra det. Se till att du säkerhetskopierar dina viktiga filer och data och inaktiverar Factory Reset Protection genom att ta bort ditt Google-konto före återställningen. När allt är klart och klart, följ dessa steg:
- Säkerhetskopiera data i internminnet. Om du har loggat in på ett Google-konto på enheten har du aktiverat stöldskydd och behöver dina Google-uppgifter för att slutföra huvudåterställningen.
- Stäng av enheten.
- Håll ned Volym upp-tangenten och Bixby-tangenten och håll sedan ned strömbrytaren.
- När den gröna Android-logotypen visas släpper du alla knappar (”Installera systemuppdatering” visas i cirka 30 - 60 sekunder innan du visar alternativet för Android-systemåterställningsmenyn).
- Tryck på Volym ned-knappen flera gånger för att markera “torka data / fabriksåterställning.
- Tryck på strömbrytaren för att välja.
- Tryck på volym ned-knappen tills ”Ja - ta bort all användardata” är markerad.
- Tryck på strömbrytaren för att välja och starta huvudåterställningen.
- När huvudåterställningen är klar markeras ”Starta om systemet nu”.
- Tryck på strömbrytaren för att starta om enheten.
Jag hoppas att vi har kunnat hjälpa dig på ett eller annat sätt. Om du fortfarande behöver vår hjälp är du välkommen att kontakta oss när som helst.
Inlägg som du kanske också vill läsa:
- Samsung Galaxy Note8 visar "Tyvärr har inställningarna slutat" fel [Felsökningsguide]
- Samsung Galaxy Note 8 visar "Tyvärr har Chrome slutat" fel [Felsökningsguide]
- Samsung Galaxy Note 8 fortsätter att dyka upp "Tyvärr har telefonen slutat" -felet [Felsökningsguide]
- Varför kraschar Facebook-appen ständigt på Samsung Galaxy Note 8 och hur fixar man den? [Felsökningsguide]
- Så här fixar du Samsung Galaxy Note8 som visar "Felmeddelanden har tyvärr slutat" fel [Felsökningsguide]