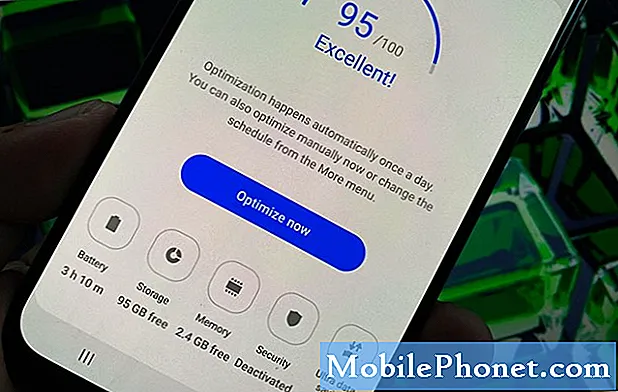Innehåll
- Spara filer till iCloud på Windows
- Spara filer till iCloud på Mac
- Spara filer till iCloud via webbläsare
- Åtkomst till filer på iPad eller iPhone
Microsoft uppdaterade nyligen sina Microsoft Office-appar för iOS vilket gör det möjligt att nu använda iCloud Drive för att synkronisera Office-filer från en Mac eller PC till en iPad eller iPhone. Vi visar användarna hur man utnyttjar den nya funktionen, så att de kan arbeta med sina Microsoft Word-, Excel- eller PowerPoint-filer på en Mac eller Windows-dator och sedan öppna dem på en iPad eller iPhone.
Den här guiden förutsätter att användaren äger Microsoft Office 2013 eller Office 365 för Windows eller Microsoft Office 2011 för Mac. Det ska fungera med äldre versioner av Office for Windows också. Användaren måste använda de senaste versionerna av iOS-appar.
Hämta Microsoft Office för iPad eller iPhone med hjälp av länkarna nedan till App Store:
- Microsoft Word
- Microsoft excel
- Microsoft powerpoint
Vi antar att användaren börjar med att skapa dokumentet på sin dator. Det är möjligt att skapa en fil på en iOS-enhet och sedan öppna den på en dator, men användaren måste spara den till OneDrive eller Dropbox och öppna filen från OneDrive eller Dropbox på sin dator. IOS-apperna låter inte användare spara till iCloud på deras iPad eller iPhone än.
För att spara filer i OneDrive eller Dropbox, skapa ett dokument, kalkylblad eller presentation och tryck sedan på bakpilen längst upp till vänster i Word, Excel eller PowerPoint-appen. Detta öppnar skärmen där användarna kan spara sina filer. Välj OneDrive eller Dropbox för att spara filen. Öppna filen på Mac eller PC från mappen OneDrive eller Dropbox.

Installera lämplig programvara genom att ladda ner den från Dropbox eller OneDrive.
Spara filer till iCloud på Windows
Användaren måste först konfigurera iCloud på sin Windows-maskin. Använd stegen Apple tillhandahåller för att ladda ner Windows-programvaran som lägger till iCloud till Windows. Installera programvaran och logga in på ett Apple iCloud-konto.

ICloud Settings-appen skapar en länk till iCloud Drive i Windows User-mappen. Det skapar också synkronisering av foton, post, kontakter, kalendrar, uppgifter och bokmärken för sin standardwebbläsare.
Användare som tror att de kommer att lagra många filer i iCloud Drive bör överväga att uppgradera. Klicka på länken Storage i dialogrutan som visas ovan för att uppgradera. Tjänsten levereras med 5 GB gratis. Uppgradera för en månadsavgift.

Köp 20GB för $ .99 / month, 200GB för $ 3,99 / month, 500GB för $ 9,99 / month eller 1TB för 19.99 / month.
Nu när vi har installerat iCloud på Windows-datorn, fortsätt och öppna ett av Microsoft Office-programmen och öppna antingen en fil som du vill använda på en iPad eller iPhone eller skapa ett nytt dokument. Spara sedan den filen i mappen iCloud Drive på datorn som skapades av installationsprogrammet för iCloud Drive. Hitta det i mappen Windows Användare. Till exempel lägger installationsprogrammet min i C: Users Kevin iCloudDrive.
Jag lägger en genväg till iCloud Drive i min Quick Access-sektion i Utforskaren genom att öppna Explorer och dra mappen till avsnittet Snabb åtkomst till vänster i Explorer-fönstret.

Öppna mappen C: Users Your User Name och dra iCloud Drive-mappen till avsnittet Snabbåtkomst till vänster i Explorer-fönstret.
Jag gör detta på Windows 10 Technical Preview, men Windows 8 och Windows 7 ska se mycket ut som det här skärmbildet ovan.
Nu, från en Microsoft Office-applikation, klicka på Fil och Spara som och Bläddra. Detta öppnar en dialogruta som används för att spara filen. Använd snabbåtkomstgenväggen för att enkelt hitta mappen iCloud Drive eller hitta den i användarens mapp. Träffa Spara och det kommer att spara filen och sedan ladda upp den till iCloud Drive.
Om du vill ha en lokal kopia och en iCloud-kopia av filen, spara den i din standard dokumentmapp också.
Spara filer till iCloud på Mac
Spara filer på en Mac fungerar som Windows, förutom OS X Yosemite-användare behöver inte installera någon programvara. Det här fungerar inte på OS X-versioner som är äldre än Yosemite.
Om du vill spara en fil från en Microsoft-app skapar du först filen eller öppnar en från datorn. När du har redigerat filen klickar du på Fil menyn och välj sedan Spara som.

Hitta iCloud Drive från vänster kolumn och välj Spara.
Dessa steg kommer att spara filen till iCloud Drive och göra den tillgänglig för Microsoft Office-appar på en iPad eller iPhone. Det kommer också att göra det tillgängligt för någon annan dator med iCloud Drive.
För att spara en lokal kopia och en iCloud-kopia, se till att spara den i standarddokumentmappen samt iCloud Drive.
Spara filer till iCloud via webbläsare
Vissa kanske vill ladda upp filer till deras iCloud Drive från en dator som inte har iCloud Drive. Kanske personen använder en väns dator eller en offentlig dator.
Öppna en webbläsare och gå till iCloud.com. Logga in och klicka på iCloud Drive från raden av ikoner.

Skärmen visar mapparna för alla iCloud Drive-aktiverade appar installerade på dina iOS-enheter. Användare kan också skapa egna mappar.
För att ladda upp en fil som ska synkroniseras med andra datorer eller en iOS-enhet, klicka på uppladdningsknappen längst upp på skärmen.

Uppladdningsknappen ser ut som en pil som pekar upp i ett moln. Det ligger precis ovanför och till vänster om ordet iCloud Drive i bilden ovan på toppen. Genom att klicka på knappen öppnas en dialogruta. Hitta filen och klicka sedan på Öppna och webbplatsen laddar upp filen. Den är nu tillgänglig på iPad eller iPhone apps och på vilken dator som helst med iCloud Drive eller via en webbläsare.
Åtkomst till filer på iPad eller iPhone
Öppna en Microsoft Office-app, som Word. Knacka på Öppna (till vänster i iPad-versionen och längst ner i iPhone-versionen) och tryck sedan på Mer.

Öppna knappen visas upp till vänster på iPad-appen som ovan eller längst ner på skärmen på iPhone.
Tappa på Mer öppnar dialogrutan iCloud (se iPad-versionen nedan). Hitta filen och tryck på den för att öppna den.

Efter att du öppnat filen, redigera den och tryck sedan på bakpilen i Word, Excel eller PowerPoint och appen uppdaterar automatiskt filen i iCloud. Mac eller PC uppdaterar sedan den kopia som lagras på datorn från molnet och håller den uppdaterad.