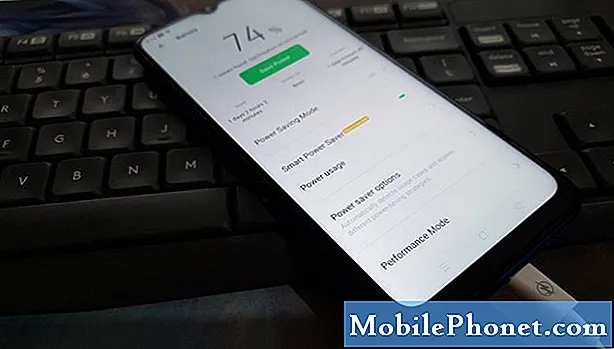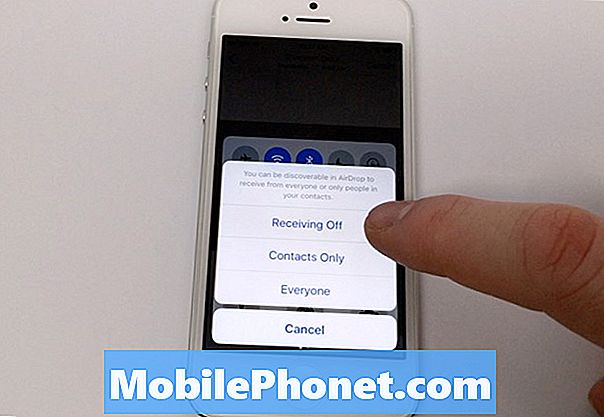
Innehåll
Här är en guide om hur du använder Airdrop för att snabbt dela filer mellan iOS-enheter och Mac-datorer.
När vi ofta skapar media som foton eller dokument På våra enheter kommer vi då oftast att behöva skicka dem till någon annan. Om vi behöver få ett projekt godkänt av en chef, skicka ett bildbitar till vår redaktör eller något av det, så kan vi maila det eller skicka det via dropbox.
Ett av de enklaste sätten att dela är dock rätt inom IOS och MacOS Sierra. Funktionen heter LUFTLANDSÄTTNING och kan användas till skicka snabbt och motta information när du är på språng.
Så här använder du Airdrop för att snabbt dela filer
Här är stegen för att skicka och ta emot filer med Airdrop på din Mac eller iOS-enhet.
Titta på videoklippet ovan för mer information och tips för att använda Airdrop.
Sänder filer från iOS med Airdrop
Om du ofta använder din iOS enhet, det finns en stor sannolikhet för att du använder den av arbetsrelaterade skäl och kan behöva snabbt skicka en fil till kollega eller chef. Till exempel skulle skicka ett foto vara något som skulle motivera använder Airdrop istället för att maila det.
Till tillgång LUFTLANDSÄTTNING på din iOS-enhet, svep upp att avslöja Kontrollera Centrum och därifrån knackar du på fliken med namnet Airdrop och du kommer att presenteras med alternativ. Du kan växla Airdrop till Tar emot Av, Kontakter Endast eller Alla. Dessa olika delningsbehörigheter kommer att vara användbara beroende på situationen.
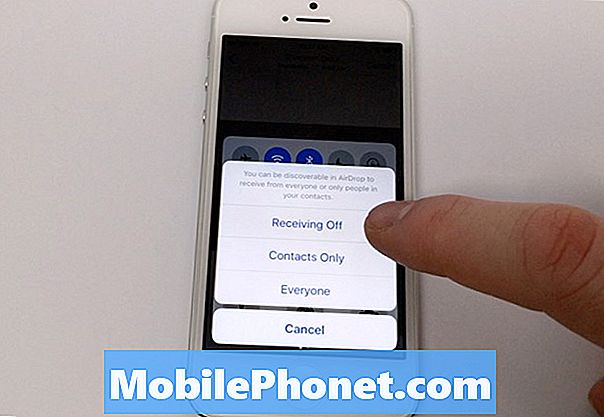
För att kunna använda Airdrop måste du ha Wi-fi och Bluetooth aktiverat på din enhet och den du skickar till. När det här är aktiverat kan du välja din fil och sedan trycka på Dela med sig ikonen för att visa olika sätt att dela den.
Du kommer att märka utöver dina vanliga delningsmetoder som Meddelanden och Mail, nu ska du se avsnittet för LUFTLANDSÄTTNING upplyst blå. Moment senare ska din vän visas där för dig kran på. Att knacka på deras namn kommer att tillåta dem att autentisera Transaktionen på deras enhet och därifrån bör filen överföras.
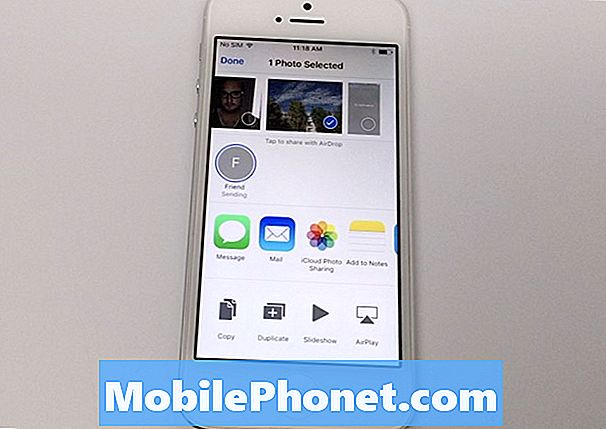
Detta är väldigt användbart när du är på språng och behöver dela filer med fullständig kvalitet utan att behöva tillgripa e-post eller lagra någon annanstans och dela en länk.
Använda Airdrop mellan Mac och IOS
Ett annat väldigt användbart sätt att använda Airdrop är att överföra filer till och från din iPhone / iPad och din Mac. Om du arbetar på en Mac och kan behöva dela med dig av dina senaste filuppdateringar medan du är på resande fot med klienter, använder du Airdrop to sats överföra filer är idealiska.
Nu när du vet hur du ska Airdrop från din iPhone, borde du kunna skicka filer till Mac utan några problem. Att använda Airdrop på Mac-sidan av saker är ganska enkelt och kommer att nås via Upphittare.

När du öppnar en nytt Finder-fönster genom att klicka på ikonen i Docka, du kommer att se din sidofältet med dina vanliga platser som du ofta, som hem, skrivbord, dropbox och mer. Om du rullar ner visas ett Airdrop-val. Om du klickar på det här får du se, precis som iOS, tillgängliga vänner till Airdrop med.
Du kan också justera hur du får upptäckas och kan växla på samma sätt som iOS baserat på din Integritet preferenser. Om du inte ser din peer visas som någon till Airdrop med, kan du behöva ändra dessa inställningar om de inte får se din enhet.
Använda Airdrop har betydligt ökade min produktivitet tid och jag finner mig själv använda den via e-post och meddelanden för de flesta filtyper. Det finns naturligtvis skäl till varför Emailing till exempel skulle vara bra idéer eftersom det skapar en säkerhetskopia i din e-postserver, men oftare än inte kommer Airdrop att få jobbet gjort i ett par snabba kranar på skärmen.