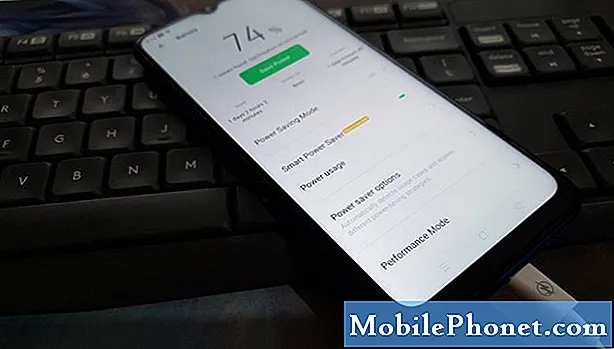Innehåll
Du vet att du kan ansluta din Windows 10-dator till en Wi-Fi och surfa på webben, men du vet nog inte att du kan göra din Windows 10-dator till en trådlös hotspot och dela den med den. Denna handledning lär dig hur.
Att sätta din Windows 10-dator i ett trådlöst hotspot är enkelt och enkelt. Tidigare versioner av Windows krävde komplicerade programvarahackar och lösningar som kan bli förvirrande. Med Windows 10 årsdaguppdateringen installerad på din dator behöver du bara en solid internetanslutning och administratörsbehörighet för att dela din anslutning.

Dell XPS 13
Läs: Så här Cast & Stream från Windows 10
Så här omvandlar du din Windows 10-dator till ett trådlöst hotspot.
För att göra din Windows 10-dator till en trådlös hotspot behöver du en fungerande internetanslutning, de senaste uppdateringarna från Windows 10 och en dator med rätt drivrutiner. Vi kommer att verifiera de flesta av dessa saker i den här handledningen. Det finns dock inget enkelt sätt att förutse om enheten har drivrutiner som tillåter hotspotanslutning, tyvärr.
Kontrollera först att den dator du vill bli en trådlös hotspot har en stabil internetanslutning. Du kan göra detta från Wi-Fi-ikon i din aktivitetsfält. Om ikonen är vit har du en internetanslutning.Om det inte är det, klicka på ikonen för att ansluta till internet. Mobile Hotspot på Windows 10 fungerar med Ethernet-anslutningar, Wi-Fi-anslutningar och mobila dataanslutningar från din trådlösa operatör.

Du kan göra din Windows 10-dator till en mobil hotspot genom att bara klicka eller knacka på knappen i den här Wi-Fi-popupen. Om du bara klickar på den här knappen tilldelas det trådlösa nätverket du skapar ett namn baserat på datorns namn. När Mobile Hotspot är igång, kom tillbaka till det här området för att ta reda på hur många andra enheter som delar datorns anslutning.
Läs: Så här stänger du av mätningar i Windows 10
Du måste gå in i datorns inställningar för att ändra anslutningens lösenord, anpassa sitt namn och bestämma vilken typ av internetuppkoppling den bygger på. Tryck eller klicka på Nätverks- och Internetinställningar i popup-fönstret.

Inne i appen Inställningar, klicka på Mobil hotspot i menyn på vänster sida av appen. Det är det tredje menyalternativet från botten.
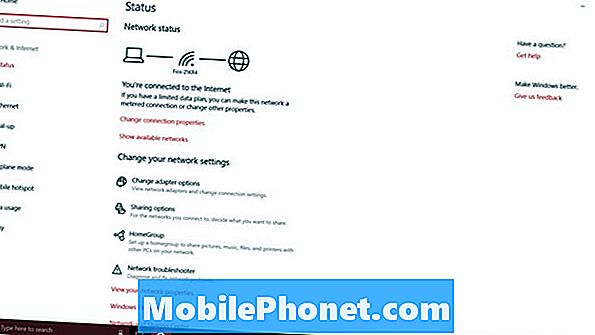
Överst på skärmen är en andra omkopplare som låter dig slå på eller stänga av Mobile Hotspot-anslutning på din enhet. Vänd inte det här ändå eftersom du inte kan ändra nätverks inställningar när den är aktiv.
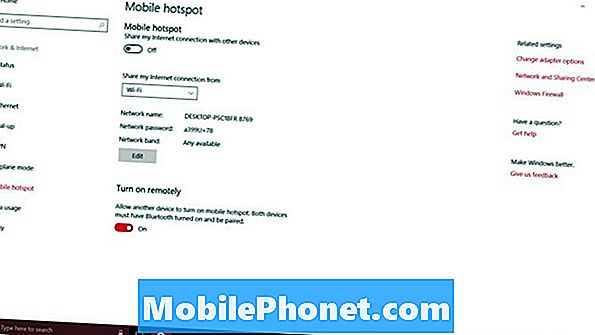
Igen arbetar Mobile Hotspot på Windows 10 med Wi-Fi-anslutningar, Ethernet-anslutningar och mobila internetanslutningar. Använd rullgardinsmenyn under hotspot-omkopplaren för att bestämma vilken av din internetanslutning du vill dela med andra enheter. En anslutning visas bara i den här rullgardinsmenyn när den är aktiv. Var säker på att den anslutning du vill dela fungerar för dig innan du försöker dela den.
När du gör din Windows 10-dator till en mobil hotspot, gör du den till en router. Varje router behöver ett bra nätverksnamn och lösenord. Ett tydligt nätverksnamn hjälper dig och andra personer att identifiera det oavsett hur många andra Wi-Fi-nätverk du ser. Utan lösenord kan alla använda din internetanslutning. Du vill inte ha det.
Om du inte vet någonting om nätverksband, är det en bra idé att låta det växla ensam. Nyare enheter fungerar bra med 5 GHz, men äldre enheter är beroende av 2,5 GHz.
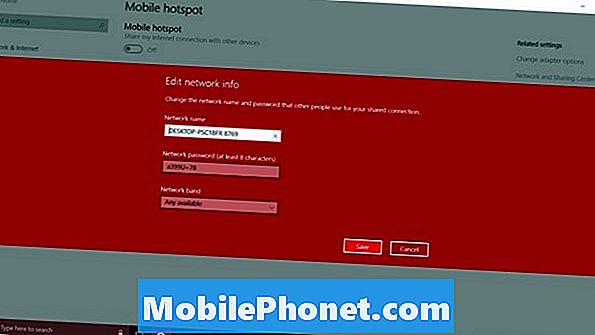
Slutligen finns det Slå på fjärrkontrollen alternativ. Med den här funktionen kan din smartphone eller en annan dator aktivera mobil hotspot. Det är en bra idé som inte har fått mycket dragkraft. Du kan vända det här av.
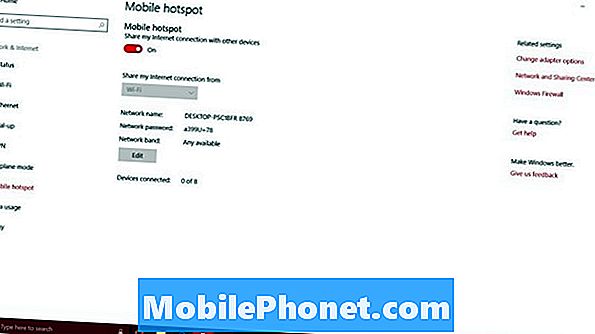
Kom hit för att övervaka hur många andra enheter du har delat din anslutning när du har aktiverat mobil hotspot. För närvarande tillåter Windows 10 endast 8 bärbara datorer, stationära datorer eller surfplattor att ansluta till en dator.
Det finns ingen användarmätare i inställningsområdet Mobile Hotspot, så du kan inte komma tillbaka hit för att se hur mycket data andra enheter har använt. I stället måste du gå till Dataanvändning område. Den är tillgänglig från menyn till vänster under Mobile Hotspot. Tyvärr bryter det inte upp dataanvändningen för bara Mobile Hotspot-funktionen.
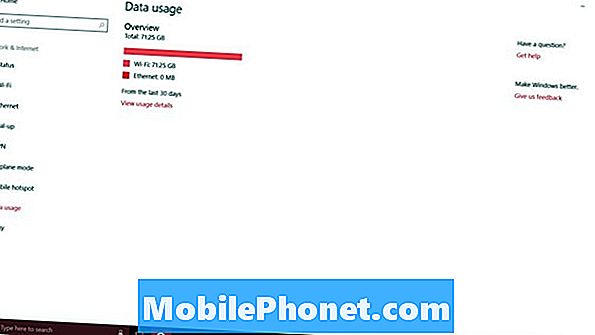
17 årsdag Windows Update-funktioner