
Innehåll
Microsoft lade Cortana till bärbara datorer, stationära datorer och surfplattor när den släppte Windows 10. Sedan dess har den personliga assistenten och rivalen till Amazonas Alexa och Apples Siri polariserat användare. Vissa älskar Cortana. Andra människor vill veta hur man stänger av Windows 10 Cortana snabbt. Du lär dig hur du gör det i den här handledningen.
Om du är ny i Windows 10 kanske du vill prova den personliga assistenten innan du stänger av den. Många av Windows 10-funktionerna beror på det. Cortana levererar meddelanden till din dator från din Android-smarttelefon. Det är Cortana som hanterar röstsökning i Windows 10 och låter dig ställa in påminnelser. Cortana bor också i Microsoft Edge. Hon erbjuder shoppingtips där. Att stänga av Windows 10 Cortana inaktiverar alla dessa funktioner.

Den nya Cortana-upplevelsen i Windows 10 Creators Update.
Läsa: 10 Cortana Tips för Windows 10 och Xbox-användare
Så här stänger du av Windows 10 Cortana. Använd dessa metoder för att inaktivera den personliga assistenten och aktivera den aldrig på din dator igen.
Stäng av Windows 10 Cortana under uppställning
Du får ditt första tillfälle att stänga av Windows 10 Cortana när du installerar datorn. Det beror på att Windows 10 årsdagen uppdaterar dig om du vill stänga av funktionen. Du tas tillbaka till den här skärmen när du återställer datorn på grund av ett virus eller en bugg. Om du inte har konfigurerat datorn ännu, leta efter det här alternativet när du börjar konfigurera enheten.
Inaktiverar Windows 10 Cortana
Microsoft tog bort möjligheten att stänga av Windows 10 Cortana från Windows med Windows 10 årsjubileumsuppdatering. Lyckligtvis kan du gömma den personliga assistenten och ta bort all information som hon redan har. Microsoft rekommenderar att du tar bort åtkomst till Cortana istället för att använda andra hack eftersom registret och andra verktyg kan göra Windows 10 instabil.
Ta bort dina personuppgifter från Cortana
Cortana hjälper dig genom att ansluta till de tjänster du använder och samla information om dig. När du väl har bestämt dig för att stänga av, börja med att ta bort åtkomst till de uppgifter som den redan har samlat in.
Klicka på Aktivitetsfältet område.

Klicka nu på inställningarkugg symboli Cortana-popupen.
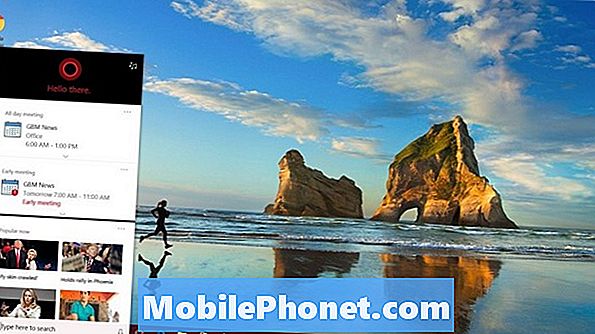
Klicka på Ändra vilken Cortana Känner om mig i molnet meddelande högst upp i popup-fönstret.

Bläddra nu till botten av fönstret och klicka på Klar knapp. Bekräfta ditt beslut och all din personliga information ska försvinna från Microsofts servrar.

Ta bort Cortana's Access
Därefter måste du ta bort den personliga assistentens förmåga att samla ny information. Du kan göra det genom att stänga av alla åtkomstalternativ som hon har.
Gå tillbaka till popupfönstret Cortana genom att klicka påAktivitetsfältet.
Klicka på Inställningar kugg symbol igen.
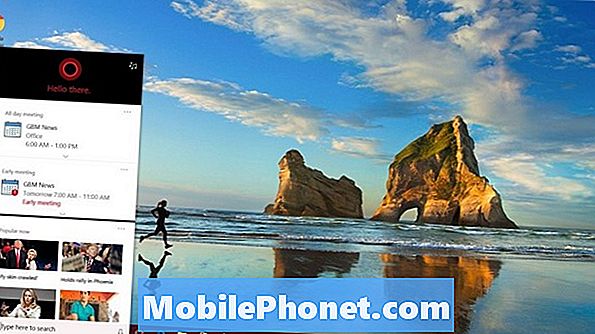
Vänd alla dessa inställningar till Av.

Klicka på Anteckningsbok till vänster om Cortana popupen.
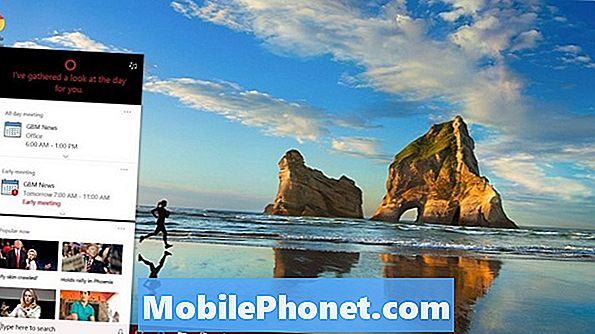
Klick Behörigheter i listan.
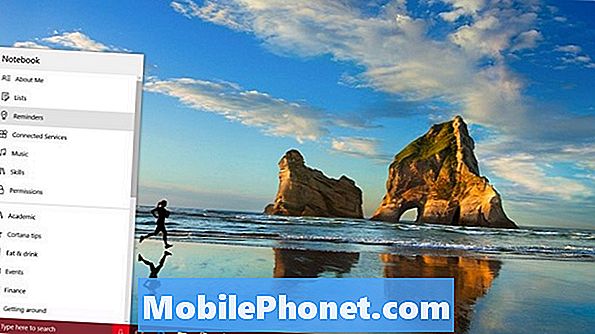
Byt alla dessa inställningar till Av för.

Stäng av tal, inking och typing
Det sista du behöver göra är att stänga av de taltjänster som tillåter Cortana att fungera. Tryck på Windows-tangenten på tangentbordet.
Öppna inställningar app genom att klicka på kuggen längst ner till vänster på Start-menyn.

Använd sökrutan högst upp i appen Inställningar för att hitta Tal, Inking & Typing. Klicka på det i dina sökresultat.
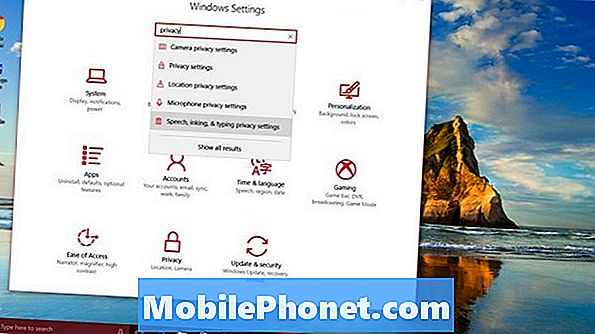
Klicka på Stäng av taltjänster och skrivförslag knappen i fönstret. Detta kommer att inaktivera datorns förmåga att skicka röstsökningar till Microsofts servrar. Cortana kan inte utföra röstsökningar med den av.
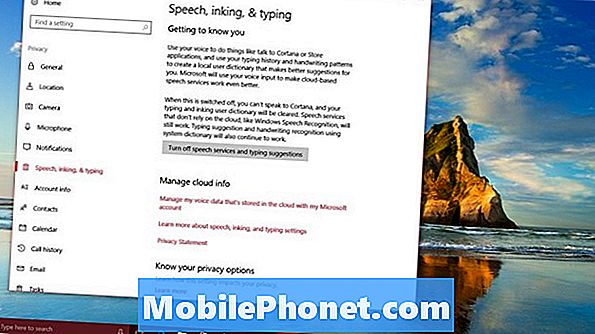
Ta bort sökrutan för Windows 10 Cortana
Slutligen, ta bort sökrutan Cortana från din aktivitetsfält. Detta kommer att hålla dig och de andra som använder din dator från instinktivt bruk med den personliga assistenten för sökningar.
Höger-klick i sökrutan Cortana i Aktivitetsfältet.

Håll över Cortana-alternativet i högerklick-menyn och klicka på Hejdden.

Det är allt du behöver göra för att stänga av Windows 10 Cortana. Om det här är din enda Windows 10-dator, är du klar. Från den här tiden ska den personliga assistenten aldrig stör dig igen.
Om detta inte är din enda Windows 10-dator, börjar ditt arbete bara. Du måste upprepa denna process på andra datorer som du använder dagligen. Det beror på att endast informationen Cortana samlar synkroniserar mellan enheter. Den personliga assistentens inställningar gör det inte. Om du har installerat Cortana för iPhone eller Android, var noga med att ta bort den från din smartphone också.
Läsa: 10 iPhone Apps för bästa Windows 10-upplevelsen
17 bästa ytprojektalternativen 2019




















