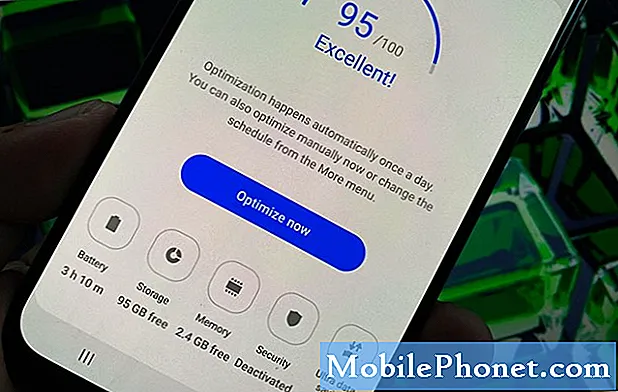Innehåll
- Hur man tar live-bilder
- Så här redigerar du Live Photos och lägger till Live Effects
- Så här ändrar du Standard Live Photo Picture
- Hur man trimmer ett levande foto
- Så här stänger du av ljudet på ett levande foto
- Så här lägger du till levande fotoeffekter: studsa, loop och lång exponering
- Se Äldre meddelanden på låsskärmen
Nyare iPhones kan skjuta Live Photos, ett dynamiskt sätt att fånga människor och objekt på gång. Live Photos är det mest flexibla sättet att skjuta iPhone-foton och är lätta att redigera kreativt. Den här Live Photos-guiden kommer att lära dig hur du får ut det mesta av dina Live Photos och tar dem från bra till bra.
Medan du kanske är bekant med Live Photos på iPhone 6s, iPhone SE och iPhone 7, ger iOS 11 en mängd nya Live Photos-funktioner, även om du inte har köpt den senaste iPhone. Med de nya Live Photos-funktionerna kan du ändra det nyckelfoto som visas i kamerans roll för ett Live-foto, Trim ett levande foto och lägga till effekter för att animera eller stilisera ditt foto.
Innan du börjar med vår Live Photos-guide nedan, kom ihåg att du måste installera den fria iOS 11-uppdateringen för att använda det här alternativet. Här är vad du behöver veta för att ta och redigera Live Photos på din iPhone.
Hur man tar live-bilder

Hur man tar Live Photos.
Apple standardinställningar Live Photos till på när du tar ett vanligt foto. Du kan även använda den med en 2x zoom på iPhone 7 Plus eller iPhone 8 Plus. För att vara säker på att du tar ett levande foto öppnar du kamerans app och kontrollerar att den lilla solklicksikonen i skärmens kant är gul. Om det är grått, tryck på det och det blir gult.
När du trycker på den kommer du att se LIVE visas i mitten av bildområdet. LIVE kommer också att visas på skärmen när du tar en bild. Med det här alternativet aktiverat, försök ta några bilder och du kommer se det visas på skärmen. Varje knapp tar upp 1,5 sekunders ljud och en kontinuerlig serie bilder. Du kan stänga av ljudet senare om du behöver.
För bästa resultat, var noga med att hålla din iPhone fortfarande medan du fotograferar Live Photos och låt ditt motiv gå in i ramen. Om du tittar på levande bilder med mycket kamera rörelse kan det vara illamående, kan orsaka suddighet och begränsar hur du kan redigera dem senare.
Det är allt som finns att ta ett levande foto på din iPhone.
Så här redigerar du Live Photos och lägger till Live Effects
Så här ändrar du Standard Live Photo Picture
Live Photo är faktiskt en samling bilder och video över 1,5 sekunder och ibland är det foto som programvaran väljer som standard inte det bästa fotot. Med iOS 11 kan du nu ändra standardbilden som visas i kamerans roll. Det är ett bra sätt att få en tydlig bild som standardfoto innan du aktiverar Live-delen av fotot.

Ändra standardbilden i ditt Live Photo i IOS 11.
- Gå till Foton App.
- Hitta en Live Photo.
- Knacka på Redigera.
- Tryck på ett annat foto i bottenområdet.
- Knacka på Gör nyckelfoto.
- Knacka på Gjort.
Det här gör det nya fotot det som visas i din kamerarulle och det ena folket ser när du skickar dem ett levande foto.
Hur man trimmer ett levande foto
Ibland är ett Live-foto perfekt, förutom att det är för mycket skaka eller stänga av ämnesmaterial i början eller slutet av fotot. Ofta händer detta när du inte planerar att ta ett Live-foto och du hamnar på något coolt, det är bara att du sätter i telefonen eller tar upp den. Så här trimmer du ett Live Photo.

Gör ett levande foto kortare eller redigera en irriterande rörelse.
- Gå till Foton App.
- Hitta en Live Photo.
- Knacka på Redigera.
- Dra kanterna på fotoområdet för att trimma från början och slutet.
- Kran Gjort.
Den del av Live Photo du vill behålla kommer att ligga inne i den gula delen efter att du dratt en av reglagen. Justera just dem som du vill och tryck sedan på Klar.
Så här stänger du av ljudet på ett levande foto
Om du älskar ett Live-foto, men du gillar inte ljudet som spelades in kan du stänga av det utan några appar från tredje part.

Så här stänger du av ljudet på ett levande foto.
- Gå till Foton App.
- Hitta en Live Photo.
- Knacka på Redigera.
- Tryck på Högtalarikonen.
- Knacka på Gjort.
Du kan alltid lägga till ljudet senare om du bestämmer dig för att du vill ha det. Du kan dock inte lägga till ett nytt ljudklipp till det, så du måste leva med ljudet eller njuta av tystnaden.
Så här lägger du till levande fotoeffekter: studsa, loop och lång exponering

Dra upp för att lägga till effekter på Live Photos.
Med IOS 11 kan du nu skapa en Live Photo Loop, Bounce eller bli en lång exponering. Det här är snygga effekter som kan göra ditt Live Photos-sätt svalare. Du lägger inte till dessa effekter med knappen Redigera. Det skulle göra för mycket mening. Så här lägger du till en Live Photo Effect;
- Gå till Foton App.
- Hitta en Live Photo.
- Svepa upp från botten av skärmen.
- Tryck på en effekt.
- Kran Gjort.
Du kan bara tillämpa en effekt per bild och ibland visas inte någon av alternativen eftersom effekten inte fungerar direkt på det fotot. Oftast ser vi inte ett alternativ för Loop.

Exempel på Long Exposure Live Photo-effektskott på iPhone.
Här är vad varje Live Photo Effects gör,
- Slinga: Repeterar det levande fotot om och om igen. Ibland är det en sömlös upprepning, andra gånger märker du det.
- Studsa: Live Photo spelar en väg och vänder sedan tillbaka för en cool effekt.
- Lång exponering: Lägger till blått i vatten eller ljus för att skapa konstnärliga effekter.

När du använder Loop eller Bounce ser du en speciell animerad filmversion som sparats i ett animerat album och du kan dela det filmklippet. Ovan kan du se ett exempel på Loop-effekten på ett Live-foto. Om du trimmer bilden perfekt kan du få en exakt slinga, men det tar många försök att få rätt.

Bilden ovan är ett gif av ett levande foto med Bounce-effekten som i grunden driver bilden och vänder sedan om det och upprepas om och om igen.
Den långa exponeringseffekten är bäst för vattenfall, men du kan även använda den med bilstrålkastare. Det fungerar bäst när du har ett stativ eller om du kan sticka iPhone till något för att stabilisera det.
31 iOS 11 Tips och tricks du kanske inte vet