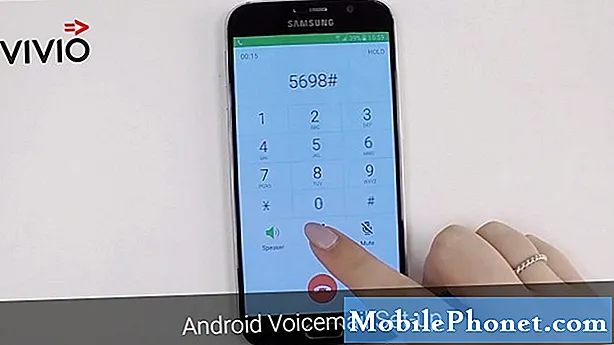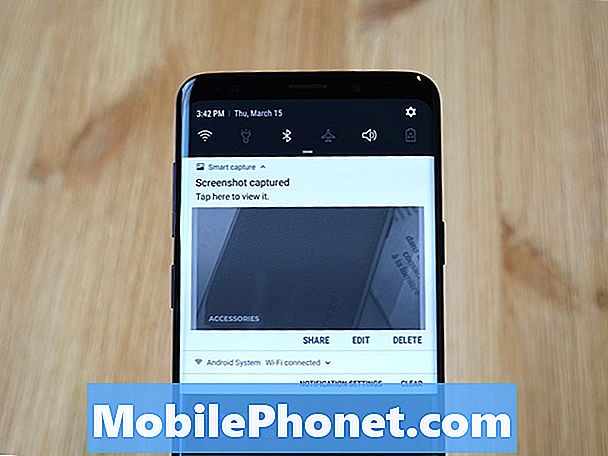
Innehåll
Den här snabbguiden förklarar hur man tar en skärmdump på Samsung Galaxy S9. Det är en enkel funktion som nästan alla kan använda och uppskatta, och varje företag har sitt eget sätt att göra det. För att inte tala om Samsungs Galaxy S9 har inte en dedikerad hemknapp, så det är annorlunda om du nyligen uppgraderat.
Det finns flera olika skäl att ta en skärmdump eller fånga och spara vad som helst på skärmen. Och när du gör det kan du spara, redigera och dela den skärmbilden var som helst och överallt. Här är en snabb video som visar dig hur du följde av fler detaljer för de som är intresserade.
Med Galaxy S9 har du faktiskt flera olika sätt att ta en skärmdump. Det enklaste är en enkel knappkombination som även kommer att vara bekant för någon som kommer från en iPhone. Dessutom har Samsung lagt till skärmbilder för att fånga en hel webbsida eller e-post, och en massa extra verktyg du kan dra nytta av. Så här gör du dem alla.
Så här tar du ett bildskärm på Galaxy S9 och S9 +
Om du vill ta en skärmdump av något viktigt i ett e-postmeddelande eller spara ett foto, så här. Alla ägare behöver göra ärtryck och håll ner bådekraft ochvolym ned knappar på samma gång. Tryck, håll och låt gå. Det här är det enklaste av 3-4 sätt att ta skärmdump.
Läs: 10 Coola saker Galaxy S9 kan göra
Tryck snabbt och håll ner både volymen och strömknapparna samtidigt, håll i en sekund eller så och släpp sedan. Du kommer att se och höra skärmdumpinspelningen. Det är allt. Telefonen sparar vad som finns på skärmen och du kan direkt komma åt den från galleriet. Beroende på dina inställningar kan du börja redigera det direkt med.
Palm Swipe Skärmdump
Det finns ett annat sätt som är ganska lätt, du har nog gjort det före en olycka. Samsung har en funktion där du kan svepa din handflata över skärmen för att snabbt spara vad som helst på den.
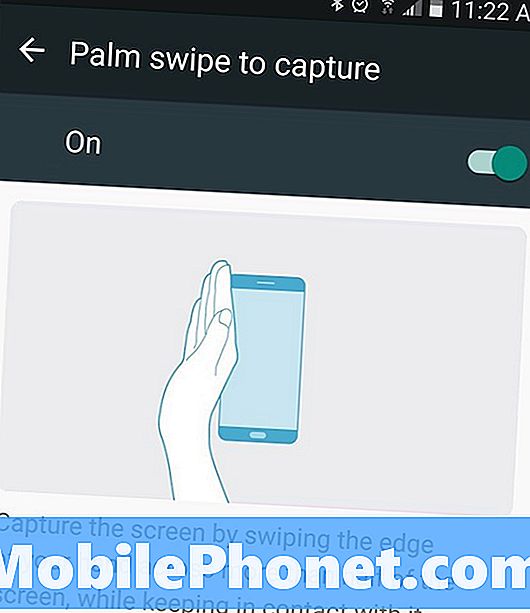
Håll kanten på din hand (handled, kanten på din palm och rosa finger) på skärmen. Skjut sedan kanten på din hand över hela skärmen från vänster till höger. Denna gest kommer att fånga information från skärmen och spara den direkt. På så sätt behöver du inte använda två händer för att göra knappkombinationen.
Scrolling Smart Capture
Dessutom kan du fortsätta ta skärmdumpar efter den första, genom att använda Samsungs Smart Capture. Detta visar mer information längst ned på skärmen efter en skärmdump. Den första är att "fånga mer +" som omedelbart tar en annan skärmdump. När du trycker på rullar det automatiskt ner och tar sedan den andra skärmdumpen. Det här är till hjälp för att spara en hel webbsida, e-postmeddelanden eller recept från internet.
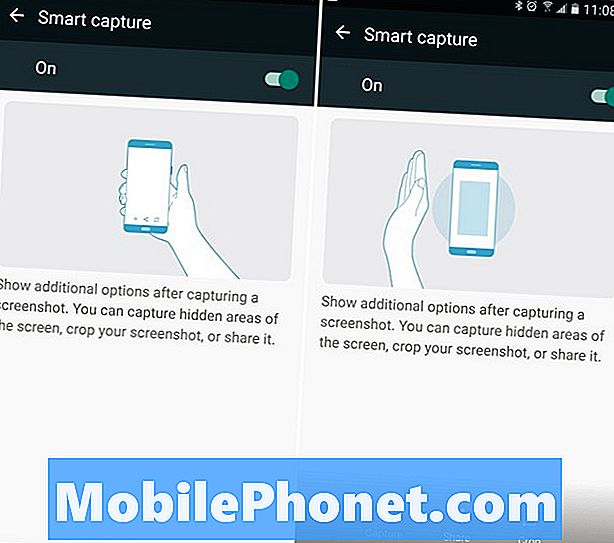
Varje gång du trycker på fånga mer tar det en annan tills du berättar att Galaxy S9 slutar. Det är en oerhört användbar funktion, men det saktar dig och förhindrar att du tar flera skärmdumpar snabbt. Du kan också trycka på "beskära" för att justera dessa längre än vanliga bilder.
Om du inte vill att den här popupen saktar dig ner eller går i vägen till Inställningar> Avancerade alternativ> och inaktivera "Smart Capture" att stänga av det.
Skärmdumpar med Bixby
Och äntligen kan du bara prata med din Galaxy S9 och fråga Bixby att ta en skärmdump för dig. Om du inte inaktiverade Bixby-knappen trycker du på den (under volymknapparna till vänster) och sedan säg, "ta en skärmdump". Din telefon tar automatiskt in det som finns på skärmen. Så se till att du är på vad du vill spara innan du frågar.
Du kan också säga, "Hej Bixby, ta en skärmdump" om du använder Bixby Voice istället för Google Assistant. Här är över 175 coola saker du kan göra med Bixby.
Allt annat du behöver veta
Skärmbilder sparas direkt i ditt galleri under "skärmdumpar" för enkel åtkomst. Dessutom kan du hitta en förhandsgranskning av skärmdumpen i meddelandefältet för att snabbt dela, redigera eller ta bort det på farten.
Läs: 15 Vanliga Galaxy S9 Problem och snabbkorrigeringar
Också, om du råkar lägga märke till att du tar oavsiktliga skärmdumpar, är det förmodligen Palm-swipe-metoden. För att stänga av det går du tillInställningar> Enhet> Avancerade funktioner> Palm swipe to capture> och växla på / av-knappen. Nu, använd bara knappen combo eller Bixby för att ta dina screenies.
Innan du går, hämta ett Galaxy S9 + skärmskydd från vår lista nedan.
10 Bästa Galaxy S9 + Skärmskydd