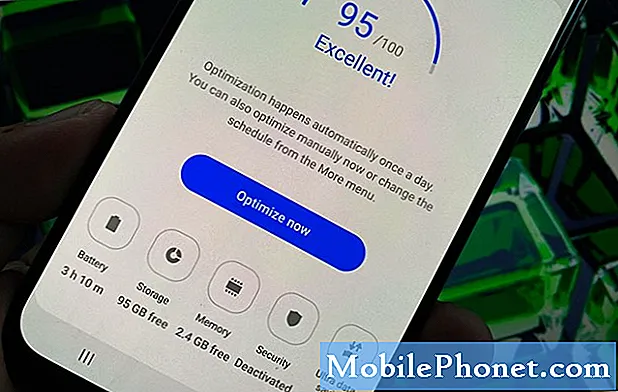Innehåll
Vi använder våra telefoner för allting idag, och en funktion som folk använder använder ofta en skärmdump. I den här guiden visar vi hur du tar en skärmdump på Galaxy Note 9. Det finns faktiskt flera sätt att fånga vad som finns på skärmen, även med S-Pen, och du vill veta hur.
En skärmdump är att fånga vad som helst på skärmen. Därefter kan du spara, redigera eller dela den skärmbilden som du vill.
Läs: Bästa Galaxy Note 9 Cases
Även om du vet hur man tar en skärmdump på Galaxy Note 9 kanske du inte känner till de andra sätten. Gilla att fånga skärmen med din handflata eller den smarta S-Pen-stylusen. Dessutom vet många användare inte om alla de snygga sakerna du kan göra när du tar en screengrab.
Någon som kommer från iPhone eller de som har använt andra Android-smartphones kommer att känna sig riktigt hemma. Det beror på att en snabb och enkel knappkombination direkt kommer att fånga allt som finns på skärmen. Och om det här är din första Galaxy-uppgradering på ett tag måste du känna till den nya metoden nu när det inte finns någon fysisk hemknapp.
Så här tar du ett bildskärm på Galaxy Note 9 (det vanliga sättet)
Om du vill ta en skärmdump av något viktigt i ett e-postmeddelande eller spara ett foto, så här. Alla ägare behöver göra ärtryck och håll ner bådekraft ochvolym ned knappar på samma gång. Tryck, håll och låt gå. Det är bara ett sätt att göra det dock.

I grund och botten trycker du snabbt och håller båda knapparna nere samtidigt, i ungefär en sekund eller så, släpp sedan. Du kommer att se och höra skärmdumpinspelningsprocessen. Det är så enkelt. Din not 9 sparade precis vad som finns på skärmen och du kan direkt få tillgång till den bilden från galleriet eller anmälningsfältet.
Ta ett skärmdump med en Palm Swipe
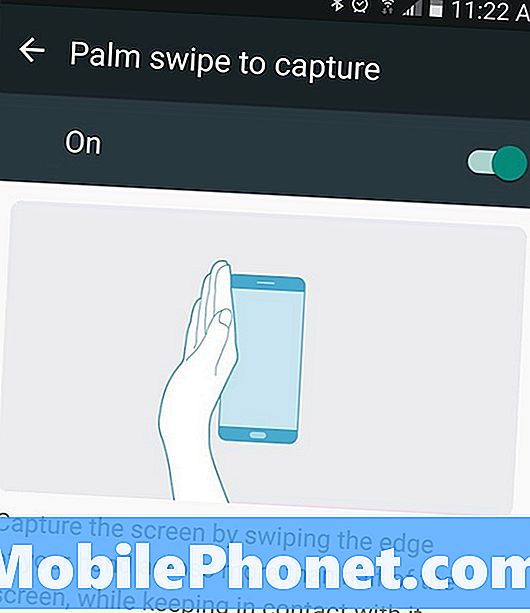
Detta nästa sätt är något som du säkert har gjort vid olycka. Du kan ta en skärmdump bara genom att svepa handen över skärmen på din telefon. Öppna vad du vill fånga och håll sedan kanten på din hand (handleden och kanten på din palm och rosa finger) på skärmen. Skjut sedan kanten på din hand över hela skärmen från vänster till höger. Detta är Palm Swipe skärmdump gestus på Samsung-telefoner.
Det fungerar i båda riktningarna och kan ta några försök innan du behärskar tekniken. När du väl är utrustad kan du snabbt svepa för att ta en skärmdump och sedan dela eller spara den som önskad. Återigen är knappkombinationen lättare för mig, men gesten är snabbare och fungerar utan att hämta telefonen.
Så här tar du ett bildskärm med S-Pen på Galaxy Note 9
Om du är ett stort fan av S-Pen eller använder det ofta, kan du lika bra ta skärmdumpar med det också. När du drar S-Pen trycker du på "Screen Write" från popupen "air commands" för att omedelbart fånga en skärmdump. Dessutom kan du omedelbart redigera eller rita på fångsten med din penna. Perfekt för att ta anteckningar, cirkla något i ett foto och mer.

Dra ut S-penna, välj Screen Write, vänta på att telefonen ska fånga skärmdumpen och du är helt klar. Du kan ändra färger, pennstorlek och andra anpassningsalternativ när du redigerar bilden. Spara sedan, beskära eller dela din nya skärmdump.
Smart Capture på Galaxy Note 9 (Scrolling Skärmdump)
Och slutligen vill vi förklara en sak, som är Smart Capture. När du har aktiverat ser du mer information längst ner på skärmen när du har tagit en skärmdump. Så här tar du en "rullning skärmdump". I grund och botten kan du enkelt ta flera skärmdumpar av en hel webbplats, e-post, textmeddelande samt mer. Tillåter dig att fånga en lång bild istället för tre eller fyra.

Ta en skärmdump med knappkombinationen, palmsvep eller S-Pen, så ser du något som liknar vår bild ovan.
Hit "Capture more" och Galaxy Note 9 kommer fortsätta ta skärmdumpar tills du slutar. Rullar för dig och tar en efter en. Det här är en bra funktion, men popup-alternativet (och knappen för att fånga fler) är lite långsam. Som ett resultat avaktiverar jag det och tar bara vanliga skärmdumpar. För att inaktivera huvudet i Inställningar> Avancerade alternativ> och inaktivera "Smart Capture" för att stänga av det.
Allt annat du behöver veta
Skärmbilder sparas direkt till ditt bildgalleri under "skärmdumpar" för enkel åtkomst. Dessutom kan du hitta en förhandsgranskning av skärmdumpen i meddelandefältet för att snabbt dela, redigera eller ta bort det.
Också, om du råkar lägga märke till att du tar oavsiktliga skärmdumpar, är det förmodligen Palm-swipe-metoden. Så här stänger du av det. Gå tillInställningar> Enhet> Avancerade funktioner> Palm swipe to capture> och växla på / av-knappen.
Nu, använd bara knappen combo eller S-Pen när du behöver ta en skärmdump. Medan du är här, överväg att få några officiella Samsung-tillbehör från vårt bildspel nedan.
15 Bästa officiella Galaxy Note 9 Tillbehör