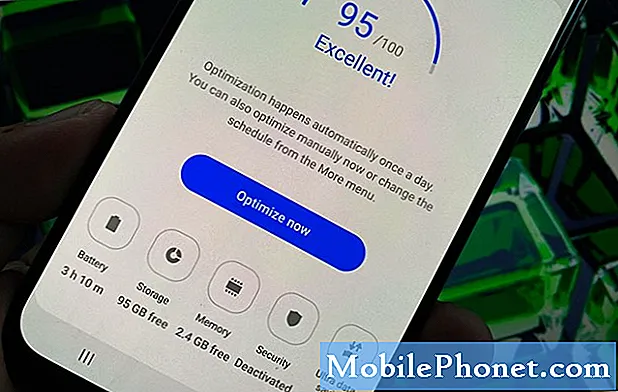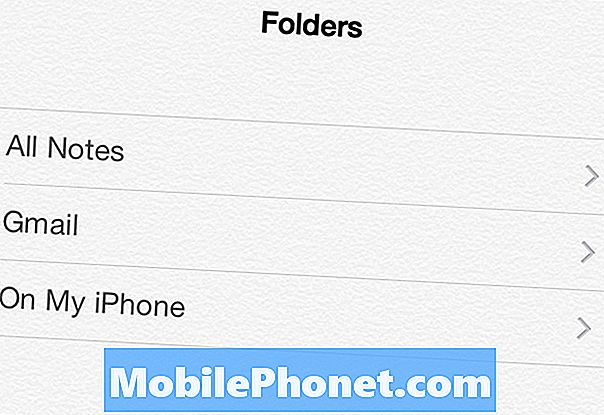
Innehåll
Om du har ett Gmail-e-postkonto och en iPhone kan du här synkronisera dina iPhone-anteckningar med ditt Gmail-konto och få åtkomst till dem på vilken dator som helst när du loggar in på ditt Gmail-konto.
Gmail är en av de mest populära e-posttjänsterna runt, och iPhone är en av de mest populära smartphonesna på marknaden. Tillsammans kan de skapa den ultimata kombinationen. Om du använder Notes-appen på din iPhone religiöst och önskar att du kunde få tillgång till dem i ditt Gmail-konto, har du lycka till.
Det finns ett par steg du behöver vidta för att detta ska ske, men det är ganska enkelt och sannolikt har du redan det mesta av det hårda arbetet redan om du har ditt Gmail-konto anslutet till din iPhone.
Så här kan du synkronisera dina iPhone-anteckningar till ditt Gmail-konto för att komma åt dem på vilken dator som helst, oavsett om det är en Mac eller en Windows-maskin.
Konfigurera Gmail på iPhone
Det första du behöver göra i denna process är att lägga till ditt Gmail-konto på din iPhone. Du kanske redan har det här klart att gå, men om inte, följ bara dessa enkla steg:
Först, öppna upp inställningar app och rulla sedan ner och knacka på Mail, Kontakter, Kalendrar. Upp mot toppen, tryck på Lägg till konto.
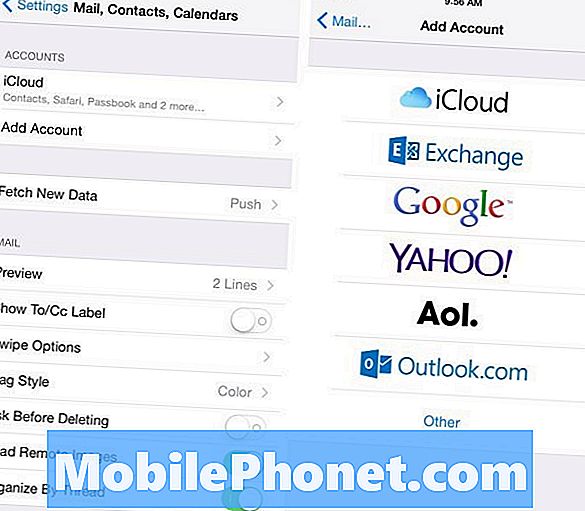
Du får se en lista med tillgängliga alternativ, inklusive Google (Gmail), Yahoo, AOL och Outlook. Välja Google, självklart.
På nästa sida skriver du in ditt namn, e-postadress och lösenordet till ditt Gmail-konto. KranNästa i övre högra hörnet när du är klar och iOS kommer att verifiera informationen.
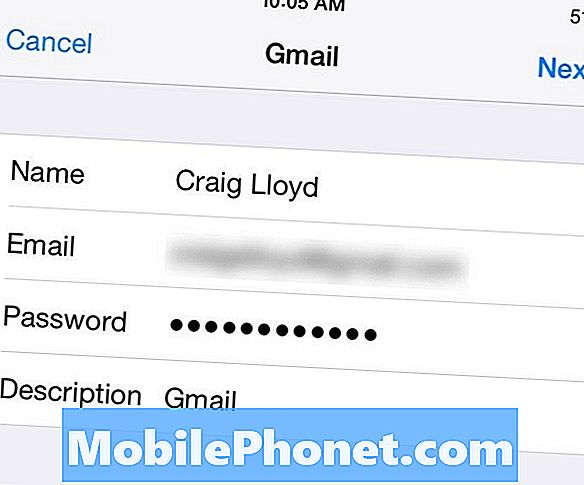
När du väl har verifierats kommer nästa sida att du välja den information som du vill synkronisera, inklusive ditt e-postmeddelande, kontakter, kalender och eventuella anteckningar. Växla någon av dessa som du vill, men var noga med att välja anteckningar i listan för att se till att dina iPhone-anteckningar blir synkroniserade. Därifrån, tryck på Spara i övre högra hörnet.
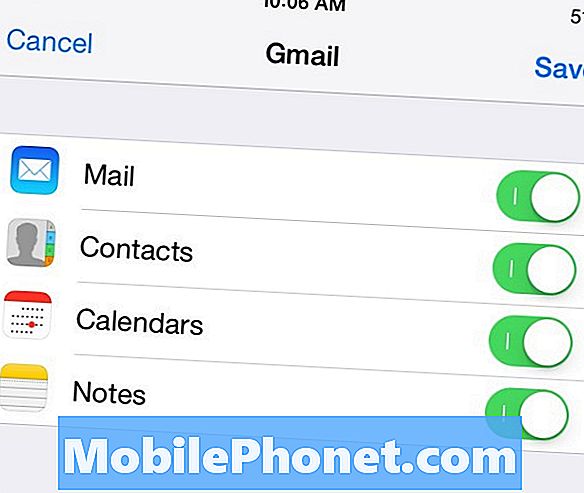
Därifrån kan du öppna Mail-appen och se hela din e-post precis som du skulle se den på Gmail. Det är väldigt enkelt att ställa in.
Det fina med den här metoden är att Mail-appen är helt integrerad i iOS, så det fungerar bra med andra appar som du går fram och tillbaka från. Det har emellertid inte funktionerna som Gmail-appen, till exempel etiketter och e-postadresser. Men det är här där den andra metoden kommer till spel.
I vilket fall som helst, jag avbryter, för målet är att synkronisera dina iPhone-anteckningar med Gmail.
Synkronisera anteckningar
För att iPhone-anteckningar ska synkronisera med ditt Gmail-konto måste du välja anteckningar i det sista fönstret, och efter att du gjort det, a Gmail mappen kommer att visas i Notes-appen, så alla nya noteringar du skapar i den mappen visas i ditt Gmail-konto. en anteckningar etiketten visas i din sidbalk i Gmail, där du kan visa dina iPhone-anteckningar direkt i webbläsaren.
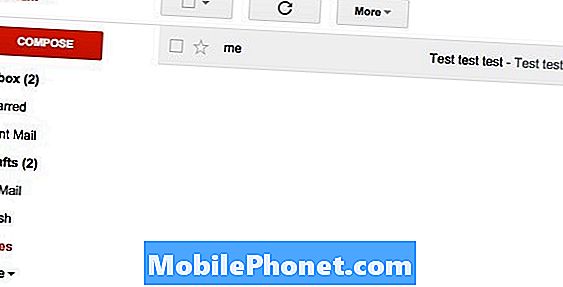
Tyvärr är det en enkelriktad synkronisering, vilket innebär att alla anteckningar du skapar på din iPhone visas i ditt Gmail-konto, men du kan inte redigera dem i Gmail. Du kan bara redigera dem på din iPhone eller annan iOS-enhet som du har synkroniserat med ditt iCloud-konto.
Det här är verkligen inget alternativ till iCloud-synkronisering, men det kan vara till stor hjälp om du använder Gmail mycket, eftersom du enkelt kan få tillgång till dina iPhone-anteckningar direkt från ditt Gmail-konto.