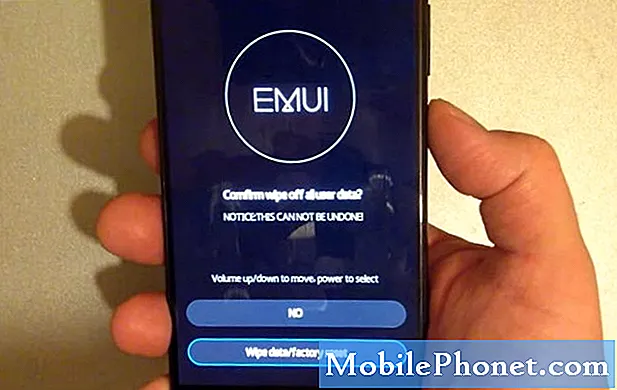Innehåll
- iPhoto till uppgraderingsvarningar för foton
- Så här uppgraderar du iPhoto till foton på Mac
- Så här byter du fotobibliotek
- Så här ställer du in ett nytt systemfotobibliotek
När du uppdaterar din Mac till OS X 10.10.3 märker du att det inte längre finns en iPhotos-app på din Mac. Med den senaste uppdateringen ersatte Apple iPhoto med foton. Den nya Foton-appen ser mycket ut som bilder på iPhone och iPad och är utformad för att synkronisera dina foton och fotoredigeringar på alla dina enheter.
Den här guiden visar hur du växlar från iPhoto till Foton på Mac och delar viktiga uppgifter som du behöver veta om den här processen.
Foton är en gratis uppgradering för Mac-användare och ersätter iPhoto och Aperture. För den genomsnittliga användaren ger detta en uppsättning kraftfulla verktyg för bildredigering, men det speglar inte fullständigt funktionerna i Aperture, så vissa proffs kan fortfarande använda den tjänsten.
Uppgradering av iPhoto-biblioteket till foton tar lite tid och det beror på maskinens hastighet och storleken på ditt iPhoto-bibliotek.
iPhoto till uppgraderingsvarningar för foton

När du väljer att uppgradera ditt iPhoto-bibliotek till foton kan du inte längre göra ändringar i bländare och synkronisera de här ändringarna till det nya fotonbiblioteket. Du kan fortfarande få tillgång till dina foton i Bländare och använda ett annat bibliotek, men de två produkterna kommer inte att matchas.
iPhoto och Aperture finns fortfarande på din dator om du äger dem båda, och du kan fortfarande öppna och använda dem, men stöd för båda kommer snart att blekna.
Så här uppgraderar du iPhoto till foton på Mac
Sammantaget är detta en enkel process som bara bör ta några minuter. Du bör planera att hålla datorn kvar i minst 15-30 minuter medan du utför den här processen. Du behöver inte en Internetanslutning direkt, men om du planerar att använda iCloud Photo Library behöver du ansluta vid någon tidpunkt.
Klicka på ikonen Foton.

Börja processen att uppgradera till foton.
Välj en tur eller till Komma igång.
Välj att använda iCloud Photo Library. Om du vill att alla dina bilder ska finnas i molnet och visas på alla dina enheter måste du välja att använda iCloud Photo Library. Du kan hoppa över det här och slå på det senare om du vill räkna ut det eller om du behöver trimma ditt fotobibliotek så att det passar den mängd iCloud-lagring du betalar för.

Du kan aktivera iCloud Photo Library eller du kan göra det senare.
Välj ditt iPhoto-bibliotek. Om du har flera bibliotek på huvuddriven bör du se ett alternativ att välja ditt iPhoto-bibliotek. Om du bara har en kan det fortsätta utan att du frågar dig.

Vänta på att omvandlingen ska slutföras.
Om allt fungerar och foton upptäcker ditt iPhoto-bibliotek är du bra att gå. Du behöver bara vänta på Bilder för att slutföra förberedelsen av biblioteket och då är du bra att gå.
Så här byter du fotobibliotek

Du kan öppna flera fotobibliotek.
Om systemet inte hittar ditt iPhoto-bibliotek. Stäng bilder. Håll alternativet när du öppnar foton för att välja önskat fotobibliotek. Det kan hända att du måste göra det här för att hitta ett bibliotek på en extern enhet. När du klickar på det kommer foton att konverteras till ett Photos-bibliotek.
Du kan inte använda det här med iCloud Photo Library om du inte väljer att göra det till ditt systemfotobibliotek.
Så här ställer du in ett nytt systemfotobibliotek

Använd ett nytt bibliotek som Systembiblioteket i Foton så att du kan använda iCloud Photo Library.
För användare som vill använda iCloud Photo Library med ett Photos Library som inte är standard i din Bilder mapp måste du gå till Bilder -> Inställningar -> Allmänt -> Klicka på Använd som Systemfotobibliotek. Detta måste formateras HFS och borde förbli ansluten. Du behöver då sätt iCloud Photo Library Back på. Det här finns på fliken iCloud bredvid fliken Allmänt.