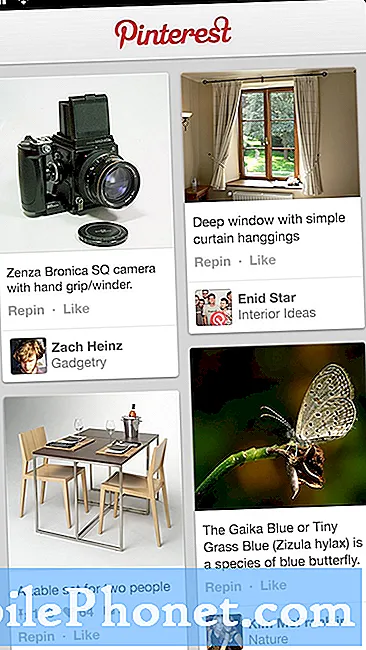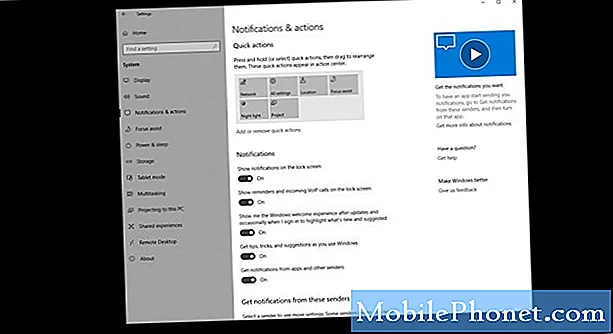
Innehåll
Innan din Fitbit Versa visar aviseringar måste du se till att du ställer in den först. I den här korta handledningen visar vi dig de saker du måste göra för att detta ska ske. Vi tillhandahåller stegen för iPhones, Android-enheter och Windows-telefoner. Tänk på att aviseringar bara visas på din Fitbit Versa om det är inom räckvidd, det vill säga det är mindre än 30 meter från telefonen.
Innan vi fortsätter vill vi påminna dig om att om du letar efter lösningar på ditt eget #Android- eller Fitbit-problem kan du kontakta oss genom att använda länken längst ner på denna sida. Var så detaljerad som möjligt när du beskriver ditt problem så att vi enkelt kan hitta en relevant lösning. Om du kan, vänligen inkludera de exakta felmeddelanden som du får för att ge oss en uppfattning om var vi ska börja. Om du redan har provat några felsökningssteg innan du mailar oss, se till att nämna dem så att vi kan hoppa över dem i våra svar.
Så här ställer du in aviseringar på Fitbit Versa få meddelanden från telefon till Fitbit Versa
Som standard ska din Fitbit Versa få meddelanden från din telefon, surfplatta eller Windows 10-telefon om den är inom räckhåll. Det här är meddelandena som din klocka ska få från din telefon:
- Samtal
- Texter
- kalenderhändelser inom en timme
- E-postmeddelanden
- och andra push-meddelanden från appar du väljer
Om det finns en viss app som du vill få meddelanden från, eller om du vill ha motsatsen istället, kan du också ställa in aviseringsinställningarna på din Fitbit Versa separat.
Så här ställer du in Fitbit Versa-meddelanden på iPhones
Det finns två allmänna steg att göra om du vill konfigurera din Fitbit Versa så att den får meddelanden från din iPhone.
Kontrollera iPhone-inställningarna
I det här steget måste du gå under Inställningar och bekräfta att följande objekt är korrekt inställda:
- Blåtand - Måste vara PÅ.
- Stör inte - Måste vara INAKTIVERAD. Om den är aktiverad kommer den här funktionen att blockera din iPhone från att skicka meddelanden till din Fitbit Versa.
- Meddelanden - För att få aviseringar måste din iPhone först få aviseringar. Se till att appar du vill få meddelanden från är korrekt inställda. Kontrollera följande:
- För telefon, kalender och meddelanden, se till att Tillåt meddelanden och Visa i historik är aktiverat.
- För meddelanden, se också till att Visa på låsskärm och Visa som banderoller är på.
- Om din Fitbit-enhet kan ta emot appaviseringar, se till att du får appaviseringar på din telefon. För att till exempel ta emot Facebook-aviseringar på din Fitbit-enhet måste du först få dem på din telefon. Hitta anmälningsbehörigheterna under Inställningar> Meddelanden och använd samma inställningar som du använde för meddelanden.
Aktivera aviseringar i Fitbit-appen
När du har konfigurerat objekten ovan är nästa steg att se till att din Fitbit Versa ligger inom telefonens räckvidd. Gör sedan stegen nedan för att ytterligare konfigurera Fitbit Versa-aviseringar i själva Fitbit-appen.
- Öppna Fitbit-appen på din iPhone.
- Tryck på fliken Idag.
- Tryck på din profilbild.
- Tryck på din enhetsbild> Meddelanden. Följ instruktionerna på skärmen om du uppmanas att para ihop din Fitbit-enhet.
- Välj vilka typer av aviseringar du vill få.
- Om din Fitbit-enhet kan ta emot aviseringar från andra appar på din telefon, tryck på Appaviseringar och välj de appar du vill ha aviseringar från.
- Synkronisera din enhet.
Så här ställer du in Fitbit Versa-meddelanden på Android
Stegen för att ställa in Fitbit Versa på Android liknar stegen för iPhones.
Kontrollera Android-inställningar
I det här steget måste du gå under Inställningar och bekräfta att följande objekt är korrekt inställda:
- Blåtand - Måste vara PÅ.
- Stör inte - Måste vara INAKTIVERAD. Om den är aktiverad kommer den här funktionen att blockera din Android från att skicka meddelanden till din Fitbit Versa.
- Meddelanden - För att få aviseringar måste din iPhone först få aviseringar. Se till att appar du vill få meddelanden från är korrekt inställda. Kontrollera följande:
- För telefon, kalender och meddelanden, se till att Tillåt meddelanden och Visa i historik är aktiverat.
- För meddelanden, se också till att Visa på låsskärm och Visa som banderoller är på.
- Om din Fitbit-enhet kan ta emot appaviseringar, se till att du får appaviseringar på din telefon. För att till exempel ta emot Facebook-aviseringar på din Fitbit-enhet måste du först få dem på din telefon. Hitta anmälningsbehörigheterna under Inställningar> Meddelanden och använd samma inställningar som du använde för meddelanden.
Aktivera aviseringar i Fitbit-appen
När du har konfigurerat objekten ovan är nästa steg att se till att din Fitbit Versa ligger inom telefonens räckvidd. Gör sedan stegen nedan för att ytterligare konfigurera Fitbit Versa-meddelanden i själva Fitbit-appen.
- Öppna Fitbit-appen på din Android-enhet.
- Tryck på fliken Idag.
- Tryck på din profilbild.
- Välj vilka typer av aviseringar du vill få och den app du använder mest för varje kategori. Om du till exempel vill ta emot textmeddelanden från WhatsApp istället för meddelanden, ändra inställningen för SMS-appen (SMS). Du kan välja en app per kategori. De vanligaste apparna för dessa funktioner är:
- Telefonapp-uppringare
- SMS-app-meddelanden
- Kalender app-Kalender
- E-post-e-post
- Om din Fitbit-enhet kan ta emot aviseringar från andra appar på din telefon, tryck på Appaviseringar och välj de appar du vill ha aviseringar från.
- Om du vill kräva att endast krypterade meddelanden kan passera från din telefon till din Fitbit-enhet:
- Gå tillbaka till meddelandeskärmen och tryck på Kräv kryptering.
- Stäng och öppna Fitbit-appen igen för att starta den bindningsprocess som krävs för att skicka krypterad data.
- Om bindningsprocessen misslyckas, tryck på Återaktivera och försök igen. De flesta telefoner binder omedelbart eller efter några försök, men vissa telefoner kan inte bindas till din Fitbit-enhet.
- Om du får meddelanden på ett språk som inte använder det latinska alfabetet, till exempel kyrilliska eller arabiska, kanske dina meddelanden inte visas korrekt på din Fitbit-enhet. För att automatiskt konvertera tecken som inte stöds till närmaste latinska motsvarighet, tryck på Aktivera omskrivning.
- Synkronisera din enhet.
Så här ställer du in Fitbit Versa-meddelanden på Windows 10
Om du använder en Windows 10-telefon eller surfplatta finns det ett antal saker du behöver kontrollera.
Kontrollera Windows 10-inställningar
- Uppdatera operativsystemet - Se till att Windows 10-versionen som körs på din telefon är uppdaterad. Din Fitbit Versa-klocka kanske inte fungerar korrekt om Windows 10-versionen är lägre än 10.0.1607.0. Gå under telefonens för att kontrollera inställningar, kontrollera sedan Handla om.
- Blåtand - Måste vara PÅ.
- Tyst timmar - Måste vara INAKTIVERAD. Om den är aktiverad kommer den här funktionen att blockera din telefon från att skicka meddelanden till din Fitbit Versa.
- Meddelanden - För att se aviseringar från din telefon på din Fitbit-enhet måste din telefon ta emot telefon-, text-, kalender- och appaviseringar. Kontrollera dessa inställningar:
- Se till att "Visa aviseringar på låsskärmen och spela upp aviseringsljud" och "Visa och ljudpåminnelser när min telefon är låst" är på. Hitta dessa inställningar under System> Meddelanden och åtgärder.
- Se till att du låter Fitbit-appen få åtkomst till dina aviseringar. Hitta den här inställningen under Sekretess> Meddelanden.
- Se till att du tillåter appar att läsa eller skicka meddelanden och att du specifikt tillåter Fitbit-appen att komma åt dina textaviseringar. Hitta dessa inställningar under Sekretess> Meddelanden.
- Se till att du tillåter appar att komma åt din kalender och att du specifikt tillåter Fitbit-appen att få åtkomst till dina kalendermeddelanden. Hitta dessa inställningar under Sekretess> Kalender.
- Om din Fitbit-enhet kan ta emot appaviseringar, se till att du kan få appaviseringar på din telefon. Du kan till exempel ta emot Facebook-aviseringar på din Fitbit-enhet, men bara om du också får dem på din telefon. Hitta den här inställningen under System> Meddelanden och åtgärder. Se till att "Meddelanden" och "Visa aviseringsbannrar" är aktiverade och "Håll aviseringar privata på låsskärmen" är avstängd.
Aktivera aviseringar i Fitbit-appen
Efter att ha verifierat alla inställningar ovan, se till att din Fitbit-app är korrekt konfigurerad för att vidarebefordra meddelanden till din klocka. Här är hur:
- Från Fitbit-appens instrumentpanel trycker du på kontoikonen> din enhetsbild.
- Tryck på Meddelanden. Följ anvisningarna på skärmen om du uppmanas att para ihop din Fitbit-enhet.
- Välj vilka typer av aviseringar du vill få.
- Om din Fitbit-enhet kan ta emot aviseringar från andra appar på din telefon, tryck på Appaviseringar och välj de appar du vill ha aviseringar från.
- Synkronisera din enhet.
Om du tycker att det här inlägget är till hjälp, snälla hjälp oss genom att sprida ordet till dina vänner. TheDroidGuy har också sociala nätverk, så du kanske vill interagera med vår gemenskap på våra Facebook- och Twitter-sidor.