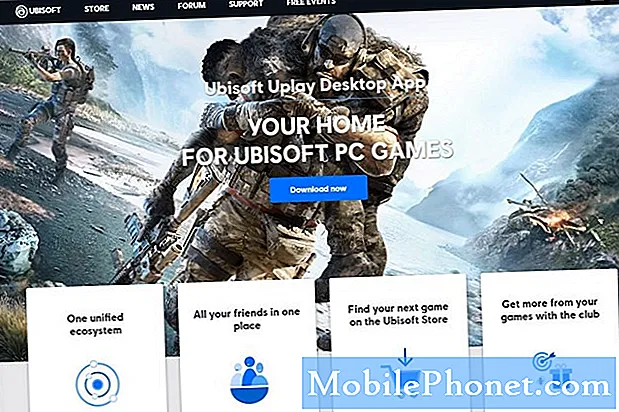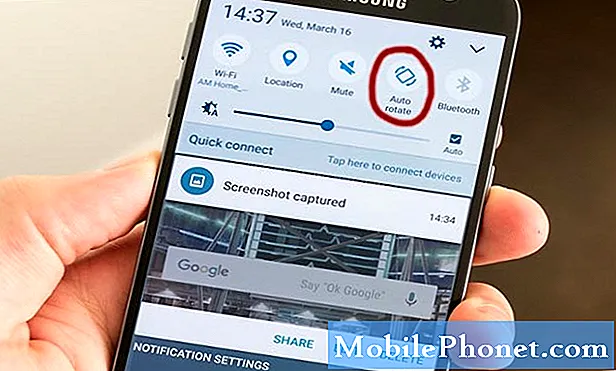Innehåll
- Så här ställer du in iTunes Home Sharing (Mac)
- Så här konfigurerar du hemdelning (iPhone)
- Så här konfigurerar du hemdelning (iPad)
- Så här använder du hemdelning (iPhone)
- Så här använder du hemdelning (iPad)
För många användare är deras iTunes-bibliotek troligtvis större än den mängd lagring de har på sin enhet. Mellan stora filmfiler och stora mängder musik är möjligheten att ha allt innehåll på din iPhone eller iPad praktiskt.
Lyckligtvis har Apple Home Sharing-funktionen att tillåta just det. Det sätt som Home Sharing fungerar på är att innehållet i ditt iTunes-bibliotek från din dator strömmas till en iPhone eller iPad som har samma Apple-ID och är på samma nätverk. Det här är bra för dem som har många filmer lagrade i sitt iTunes-bibliotek som inte vill använda lagringsutrymme på sin enhet.
Den här installationsguiden kommer att gälla för Mac-ägare som använder iTunes 11. Alla iPhone eller iPad kommer att fungera med hemdelning så länge som den är på eller över iOS 4.3.
För att konfigurera iTunes Home Sharing måste den vara första inställningen på din dator. Också vara säker på att alla dina enheter är anslutna till samma WiFi-nätverk så att hemdelning fungerar korrekt.
Så här ställer du in iTunes Home Sharing (Mac)
ÖppnaiTunes.

När iTunes är öppen gå tillFil, hemdelning.OmHemdelningär väntPÅ,svängHemdelning AV.

När Home Sharing har stängts av kan den nu ställas in korrekt. VäljFil, hemdelning men den här gången vänderHemdelning ON.

På nästa skärm måste du ange inloggningsuppgifterna för hemdelning. Använd informationen för Apple-id som används på alla dina enheter.

Gå in iApple ID och lösenord att vända ON Home Sharing välj sedan Aktivera hemdelning.

När detta steg är klart ska skärmen visas som nedan. VäljGjortför att lämna fönstret Hemdelning.

När detta steg är klart har Home Sharing installerats fullständigt på Mac. Nästa upp är att konfigurera hemdelning för att fungera på iPhone och iPad.
Så här konfigurerar du hemdelning (iPhone)
Kran Inställningar.

Bläddra ner och väljMusik.

Nederst på skärmen kontrolleras en hemdelningsfält för att se om det finns ett Apple-ID som för närvarande är inloggat. Om det finns ett Apple-ID, logga in, tryck på det.

I nästa popup-fönster väljer duLogga ut.

När det här Apple-IDet har skrivits ut anger du samma Apple ID och lösenord som du använde på Mac.

När Apple-id och lösenord har angetts väljer duGjort.

Så länge som nästa skärm visas med Apple ID-inloggad längst ner, har Home Sharing installerats korrekt på iPhone.

Så här konfigurerar du hemdelning (iPad)
KranInställningar.

Väljmusik.

Nederst på skärmen finns en hemdelningslåda. Kontrollera om det finns ett Apple-ID som är inloggat. Om det finns ett Apple-ID, logga in, tryck på det.

Välj sedanLogga ut.

När det här Apple-IDet har skrivits ut anger du samma Apple ID och lösenord som du använde på Mac.

När Apple-id och lösenord har angetts väljer duGjort.

Om Apple-ID visas inloggat längst ner på skärmen som nedan har Home Sharing installerats korrekt för iPad.

Så här använder du hemdelning (iPhone)
När hemdelning har aktiverats är den mest användbar i musik- och videofil. För att komma åt delad musik, öppna musik på din iPhone.
När programmet Musik öppnas trycker du påMer.

På nästa skärm väljer duDelad.

Välj det iTunes-bibliotek som du delar från din dator.

Beroende på storleken på ditt iTunes-bibliotek kan du kanske se laddningsikonen.

När biblioteket laddas har du tillgång till all musik i ditt iTunes-bibliotek medan du är på samma WiFi-nätverk.
För att växla tillbaka till musiken som du har på din iPhone, tryckMer.

KranDelad.

Välj Min iPhone.

En liknande process kan användas för att dela musikvideor, filmer och podcaster från ditt iTunes-bibliotek. För att göra detta, öppna videofilmen.

Bläddra till toppen av skärmen och tryck påDelad.

På nästa skärm väljer du det iTunes-bibliotek som du delar från din dator.

När biblioteket har laddats kan du se vilken video som finns lagrad i ditt iTunes-bibliotek. Det finns olika typer av videoklipp från filmer, podcasts och musikvideor.

För att växla tillbaka till videon som finns på iPhone bläddra till toppen och tryck påDelad.

VäljMin iPhone.

Så här använder du hemdelning (iPad)
För att få tillgång till delat media på din iPad måste du använda musik- och videofilmen. För att lyssna på delad musik öppnas musik app.
När musikappen är öppen trycker du på Mer.

KranDelad.

Välj det iTunes-bibliotek som du delar från din Mac.

Det kan ta ett ögonblick för att ladda ditt bibliotek. När biblioteket har laddats kan du spela en sång som finns på Macs iTunes-bibliotek. För att växla tillbaka till musiken på din iPad-kranMer.

VäljDelad.

Kran Min iPad.

Öppna videoklippets app för att komma åt delade videoklipp. När videofilmen är öppen trycker du påDelad flik det är på toppstången.

Välj iTunes bibliotek där du kommer att spela upp videon från.

Det kan ta lite tid att ladda upp videon beroende på hur många som lagras i ditt iTunes-bibliotek. Lastikonet ser ut som bilden nedan.

När videon laddar du har valet av filmer, podcaster eller musikvideor.

För att återgå till videon som finns på iPad, tryck på Delad ikonen längst upp till vänster.

Tryck påFliken Film eller musikvideor att återvända till iPad: s videobibliotek.

När en av dessa alternativ har valts kommer du tillbaka till var du startade. Precis som nedan.

En av de sista sakerna att tänka på med hemdelning är att det kanske inte fungerar på alla WiFi-nätverk. Det gäller främst studenter som använder universitetets internet, eller för dem som arbetar i en kontorsinställning. Också datorn som ska göra hemdelningen måste vara påslagen och ha iTunes öppen.
Övergripande hemdelning är ett bra sätt att strömma innehåll till iPhones och iPads utan att äta upp hela sitt interna lagringsutrymme.