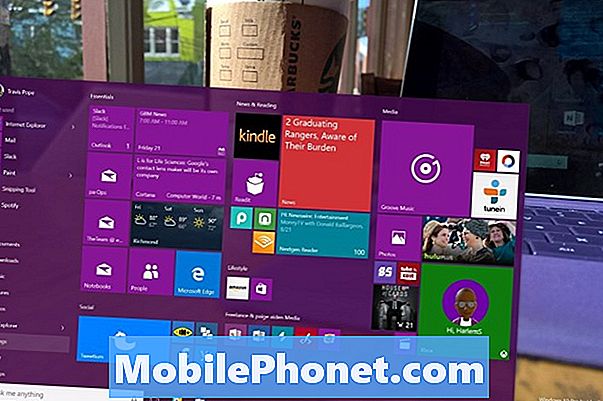
Innehåll
- Så här återställer du din Windows 10-dator
- Så här återställer du din Windows 10-dator: saker att veta
Varje dag måste uppgifterna vara enklare i Windows. I åratal har Microsoft nästan abdikat ansvaret för att återställa datorer. Om du vill att en ska radera alla dina program eftersom din dator var instabil eller ett problem beskickades, var du tvungen att ha en säkerhetskopia av programvaran som fanns på datorn. Du måste ha skapat den säkerhetskopieringen eller en betalning för återställnings-DVD. Windows-maskinvarutillverkare innehöll slutligen återställningssystem på sina datorer, men de var besvärliga och fungerade ofta inte som avsedda. Microsofts operativsystem Windows 8 revolutionerade återställning av Windows-datorer. Den kostnadsfria Windows 10-uppgraderingen har några förbättringar av sig själv.
Windows 8 låter användarna återställa sin dator med en knapptryckning, men Windows 10 gör processen till en mer praktisk lösning för vardagliga problem. Med det tidigare systemet slutade alla som återställde sin Windows 8.1-dator med Windows 8 utan några uppdateringar alls. Om Microsoft hade behållit det systemet skulle alla som återställde sin Windows 10-dator efter uppgradering ha slutat med Windows 8.
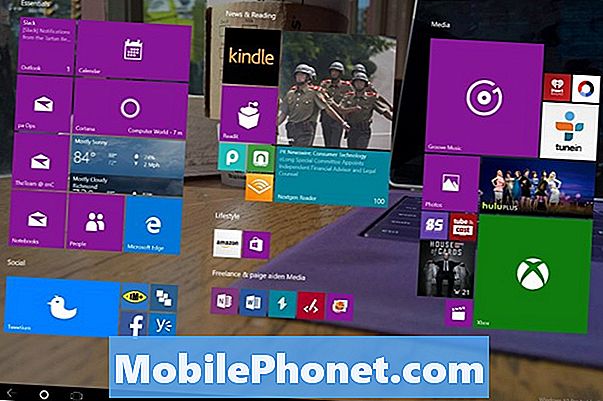
Så här återställer du din Windows 10-dator
Återställa din Windows 10-dator är ett nukleärt alternativ, en åtgärd som du bara behöver utföra om du skickar din enhet till någon annan eller det finns allvarliga problem med Windows. Behandla varje kran eller klicka som om din enhets liv beror på det. Återställningar kan inte ångras.
Tryck på Windows-tangenten på tangentbordet eller på Windows-knappen på din surfplatta eller Windows 2-in-1 för att få fram startskärmen / startmenyn.

På Start-menyn trycker du på eller klickar på inställningar kugge i nedre vänstra hörnet.
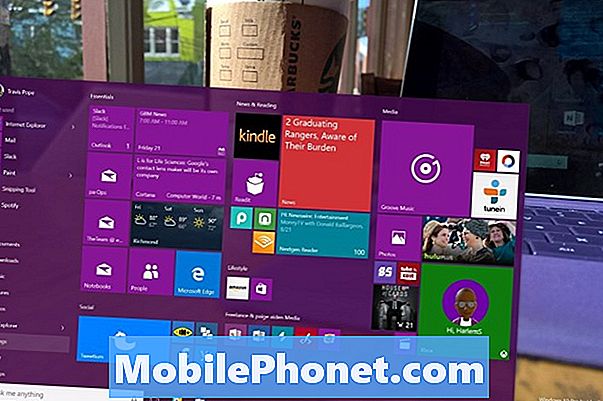
Om du inte ser denna inställningsverktyg är det troligt att du är i Tablet-läge. Oroa dig inte, det är tillgängligt där också. Microsoft döljer en genväg till inställningarna och mer inom en meny på höger sida av skärmen. Tryck på menyknappen längst upp till vänster på startskärmen och välj sedan Inställningar.
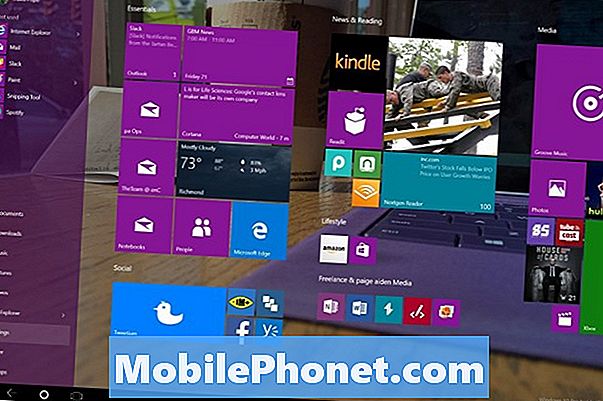
Tryck eller klicka på Uppdatering och återställning. Det är det sista menyalternativet till höger, längst ner.
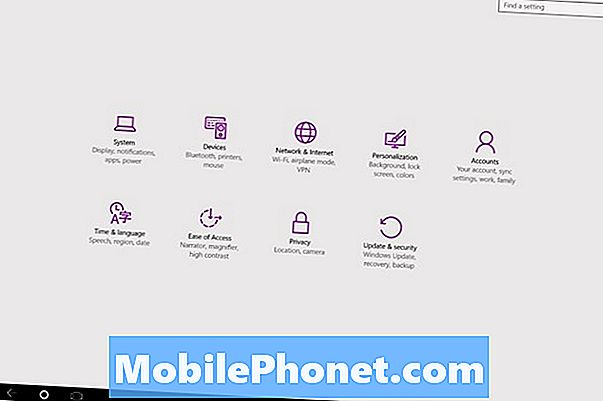
Välj Återhämtning från menyn till vänster på skärmen. Det är det fjärde alternativet från toppen av menyn.
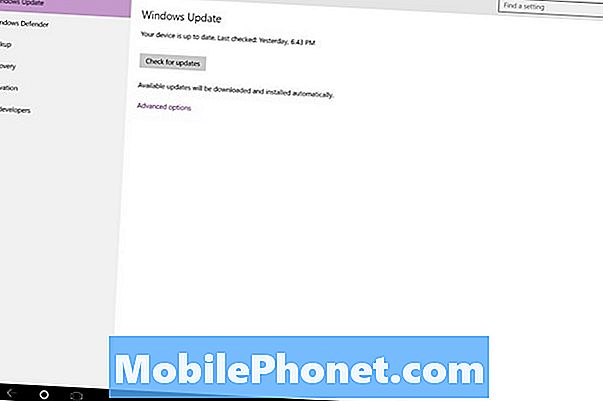
Leta efter Återställ den här datorn alternativ. När du är redo att återställa din Windows 10-dator trycker du på eller klickar på den.
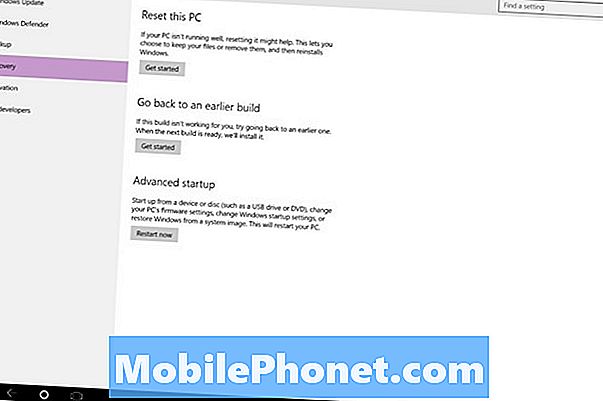
I likhet med Windows 8 gör Windows 10 det enklare att återställa gissningen och förbereda det. När du startar en Windows 10-återställning har användarna två alternativ. Ett alternativ komplett rensar lagringen inuti och installerar Windows 10 igen. Den här inställningen bryr sig inte om personliga filer och data. Det tar bort dem för att få dig tillbaka till fabriksvisa erfarenheter.
Alternativet Ta bort allt är för användare som planerar att sälja en dator eller ge den till en annan familjemedlem. Om du redan har säkerhetskopierat din information är det här också bra. Vissa har även använt det här alternativet för att rensa eventuella problem som orsakats av uppgradering från Windows 8.1 till Windows 10.
Om du ännu inte har säkerhetskopierat din information, är alternativet Keep My Files definitivt till din fördel. Du får fortfarande en ny kopia av Windows 10 installerad efter uppdateringen, men Windows 10 sparar dina data för dig och lämnar den på exakt samma plats som innan du gjorde återställningen. Dina appar och program är borta, men dina dokument, bilder och video finns fortfarande kvar och du behöver inte säkerhetskopiera innan handen.
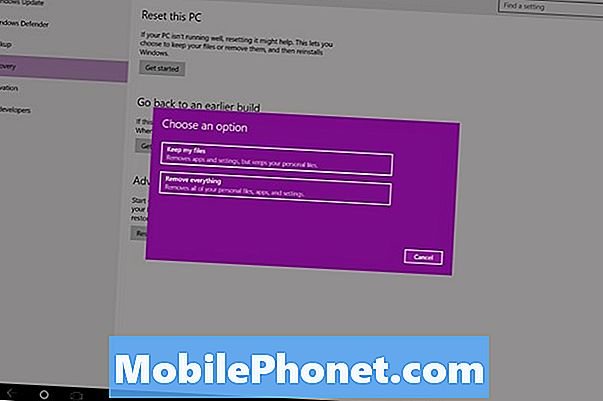
För att vara tydlig borde du fortfarande göra en säkerhetskopia eftersom något går fel, även om du bara laddar upp dina dokument och inställningar till Windows 10: s inbyggda OneDrive Cloud Storage-verktyg.
Så här återställer du din Windows 10-dator: saker att veta
Absolut börja inte återställningsprocessen utan att först ansluta strömkabeln. Det sista du vill ha är strömavbrott medan Windows arbetar med dina filer och operativsystem. På samma sätt, stäng inte av datorn under återställningsprocessen, även om det känns som om återställningen är fast. Rengöring av enheten under en återställning kan ta timmar. Var tålmodig och du borde ha en dator med en ny kopia av Windows 10 på nolltid.
Alternativen och metoderna som beskrivs i den här handledningen fungerar på vilken enhet som helst du kör Windows 10. Processen i sig ändras inte, men en del av den hicka du kan komma på kan bero på formfaktorn. Anteckningsböcker, skrivbord och Windows 2-i-1 har stor lagringsutrymme för dem, vilket betyder att det är mycket mer troligt att de återställer dem och att dina saker kommer att fungera. Med tabletter och maskiner med begränsat minne kan Windows 10 uppmana dig att rensa mer utrymme innan du försöker återställa allt och behålla alla filer. Om det händer är det bättre att du säkerhetskopierar dina filer och utför återställningen. Du kan också ta bort oönskade filer och program, men det garanterar inte att du har det utrymme du behöver.
Lycka till med din Windows 10 återställning.


