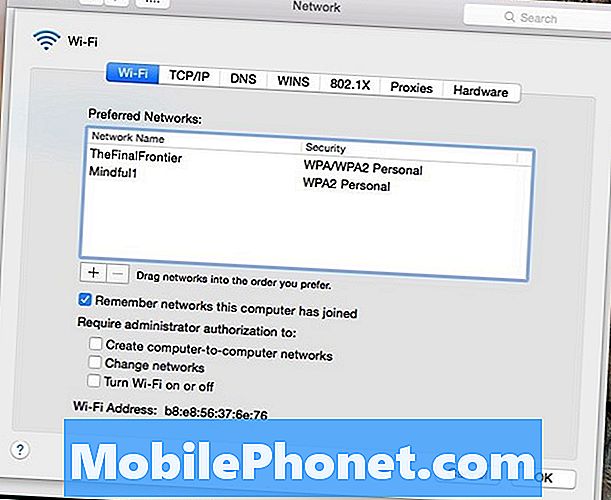
Innehåll
Om din MacBook fortsätter att ansluta till ett WiFi-nätverk som du inte vill att den ska ansluta till, så här tar du bort ett WiFi-nätverk från din Mac så att det inte längre ansluts till det.
I OS X, när du ansluter till ett WiFi-nätverk, kommer det automatiskt att komma ihåg det nätverket och anslutas automatiskt till det nästa gång du befinner dig i området. Detta kan vara väldigt bekvämt, särskilt om du använder det dagligen - du behöver inte fortsätta ansluta till WiFi-nätverket manuellt varje gång.
Men om du planerar att bara använda WiFi-nätverket en gång, är det ingen sak att ha den sparad så att du automatiskt kan återansluta i framtiden när du befinner dig i området. Det kan faktiskt vara ganska irriterande när din MacBook automatiskt kopplar till ett WiFi-nätverk som ligger inom det område du har sparat.
Självklart kan du välja att inte ha din Mac ihåg ett WiFi-nätverk när du först ansluter till det, men många av oss saknar snabbt det steget när vi ska ansluta till internet, främst för att vi bråttom och behöver få lite arbete gjort.

Det finns dock ett sätt att åtgärda detta och det består helt enkelt av att ta bort det WiFi-nätverket från listan över sparade WiFi-nätverk som din MacBook har minns. Så här tar du bort ett sparat WiFi-nätverk från din Mac.
Ta bort WiFi-nätverk från Mac
Under åren har din Mac säkert byggt upp en stor lista över WiFi-nätverk som den har kommit ihåg. Varje hotell WiFi-nätverk du anslutit till, alla Starbucks du någonsin gick till, kommer din Mac ihåg dessa WiFi-nätverk om du ansluter till dem.
Ur säkerhetssynpunkt är det inget farligt eller något, men det är mestadels bara irriterande. Om du någonsin går tillbaka till Starbucks kommer din MacBook automatiskt att återansluta till WiFi-nätverket där, vilket kan vara bekvämt, men om du inte vill ansluta till internet kan det vara irriterande om det automatiskt återansluts.
Lyckligtvis finns det en snabb fix. Följ bara dessa enkla steg för att ta bort sparade WiFi-nätverk från din Mac.
Öppna Systeminställningar genom att gå upp till Apple-logotypen i menyraden och välj Systeminställningar (eller klicka på ikonen i dockan om du har den där).
Klicka sedan på Nätverk. Ett nytt fönster öppnas och på vänster sida visas en lista över olika sätt som du kan ansluta till internet. Fortsätt och klicka på Wi-Fi alternativ om det inte redan är valt.
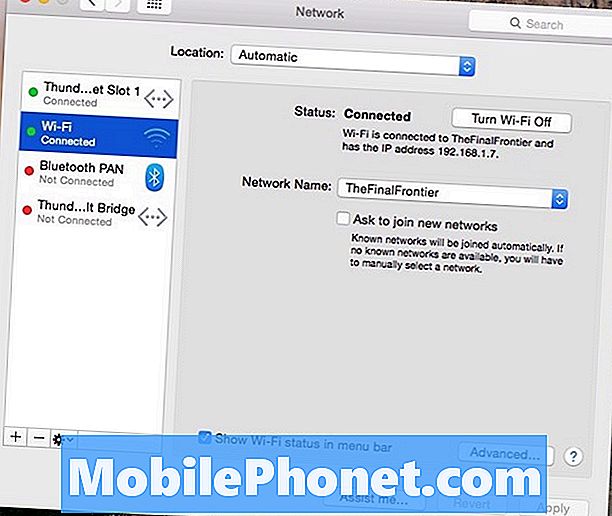
Klicka sedan på Avancerad knappen längst ner. Då ser du en lista över olika WiFi-nätverk, som är alla Wi-Fi-nätverk som din Mac har sparat. Troligtvis finns det några WiFi-nätverk som helt enkelt inte behöver vara på listan längre, inklusive den tiden där du gick till Starbucks medan du var på semester för att få lite arbete. Du kommer sannolikt aldrig tillbaka till samma Starbucks-plats, så det är en bra idé att bara ta bort den från listan, liksom andra WiFi-nätverk som du har sparat.
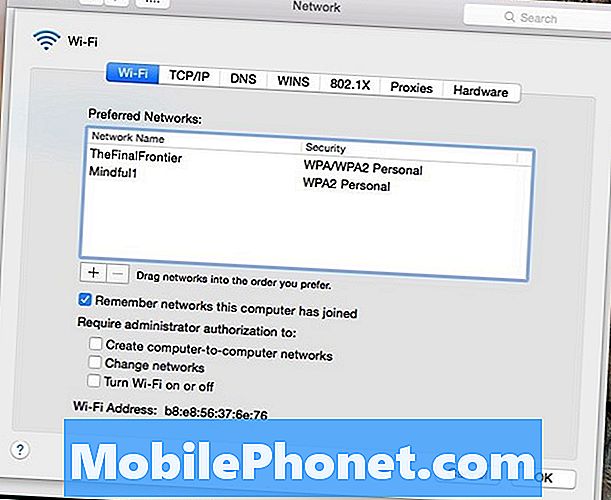
För att radera ett WiFi-nätverk från listan, välj det enkelt och klicka på den lilla minusknappen till vänster om plusknappen. Detta kommer omedelbart att ta bort WiFi-nätverket från listan. Var noga med att inte ta bort några av dina primära WiFi-nätverk, som den som är hemma eller den som är på jobbet. Det kommer inte vara världens ände om du gör det, men du måste bara manuellt återansluta dem till nästa gång.
När du har raderat Wi-Fi-nätverk som du inte längre vill spara, kan du gå ur Systeminställningar och du är klar! Nästa gång du anger ett område med ett WiFi-nätverk som du brukade ansluta till, kopplas din Mac inte längre automatiskt till den.
Detta är särskilt lämpligt om det finns två WiFi-nätverk i ett område, men du föredrar att ansluta till varandra över varandra. Du kan också justera prioriteten för dina sparade WiFi-nätverk genom att klicka och dra dem runt i listan för att justera deras order. Det här hjälper till om du vill ha flera WiFi-nätverk sparade, men föredrar att ansluta till en över de andra när du anger ett område med flera WiFi-nätverk.


