
Innehåll
- MacOS Sierra Clean Install vs Update
- Vad du behöver göra en ren macOS Sierra Install
- Hur man gör en MacOS Sierra Installer på USB
- Utför en ren macOS Sierra Install
- Siri på Mac
Så här utför du en ren installation av MacOS Sierra. Vi går igenom hur du skapar en startbar MacOS Sierra-installationsprogram på USB och varför du kanske vill utföra en ren installation av macOS Sierra.
Apple ändrade namnet på OS X till MacOS i år. Vi kommer att täcka en ren installation av macOS Sierra från OS X El Capitan, men det kommer också att fungera om du kommer från en äldre version av OS X.
Många användare behöver bara uppgradera till MacOS Sierras, men om du lider av en långsam Mac på OS X El Capitan eller om du har många filer och appar som du vill torka för en ny start är en ren installation en bra idé.
MacOS Sierra Clean Install vs Update
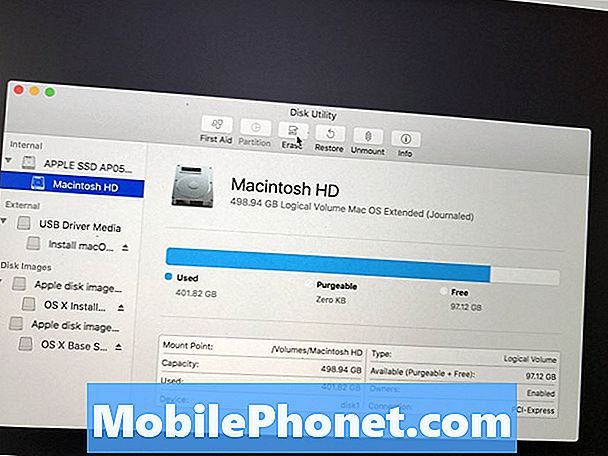
Så här torkar du Mac för en ren MacOS Sierra-installation.
Genom att utföra en ren MacOS Sierra-installation kan du torka din Mac och börja om från början. Allt som du inte har säkerhetskopierat kommer att försvinna på något sätt för att återställa det själv.
En vanlig MacOS Sierra-uppdatering installeras direkt ovanpå OS X El Capitan och håller alla dina filer och appar på plats så att du inte förlorar någonting.
Oavsett vilket alternativ du gör, rekommenderar vi att du har en aktuell Time Machine-säkerhetskopia så att dina data är säkra.
Vad du behöver göra en ren macOS Sierra Install
Se till att din Mac kan köra MacOS Sierra och då behöver du följande saker.
- Ladda ner MacOS Sierra-installationsprogrammet från App Store.
- En 16 GB Flash Drive som du kan radera.
- USB C Adapter om du har en MacBook
- Time Machine Backup
Du måste ladda ner MacOS Sierra-installationsprogrammet från Mac App Store när det kommer fram den 20 september.
Hur man gör en MacOS Sierra Installer på USB
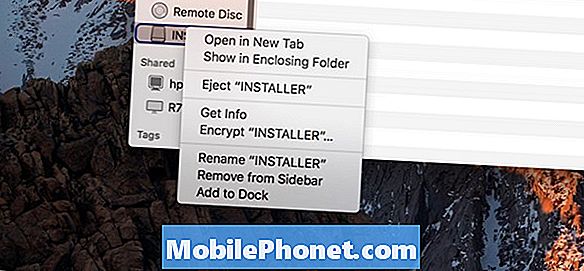
När du har laddat ner MacOS Sierra installatören fortsätter inte och installerar macOS Sierra. I stället bör du stänga filen och fortsätta för att skapa en startbar MacOS Sierra-installationsenhet.
Se till att din USB-enhet är namnet "Untitled". För att göra denna Open Finder högerklickar du på USB-enhetens namn till vänster och väljer sedan Byt namn på.
Du kan antingen göra en startbar MacOS Sierra-installatörs USB-enhet med Terminal eller med Installera Disk Creator. Installera Disk Creator-filen är gratis och det här är ett enklare alternativ för de flesta användare.
För att använda Installera Disk Creator, Öppna appen. Om du blir ombedd tillåter appen att köras.

Välj din USB-enhet som vi bara heter Untitled. Klick Välj OS X Installer och välj sedan MacOS Sierra Installer Du har bara laddat ner i början av den här guiden. Nu klicka på Skapa installationsprogrammet. Om du uppmanas ange ditt lösenord. Vänta medan detta är klart.
Du kan också använda Terminal för att göra en startbar MacOS Sierra Installer. Vi rekommenderar att du använder verktyget ovan om du inte har erfarenhet av Terminal.
Du har nu en startbar MacOS Sierra-installatör på USB som du kan använda för att utföra en ren MacOS Sierra-installation.
Utför en ren macOS Sierra Install
Nu när du är redo, är det dags att faktiskt utföra en ren installation av MacOS Sierra.

Starta macOS Sierra Clean install.
Anslut din USB-enhet in på din Mac. Stäng av din Mac. Nu sätt på din Mac och håll alternativet / alt-tangenten.
Klicka på Installera MacOS Sierra USB-enheten till höger på skärmen. Klicka på uppåtpil.
Nu behöver du ta bort hårddisken för att utföra en ren MacOS Sierra-installation. För att göra detta väljer du Utilities -> Disk Utility från menyraden.
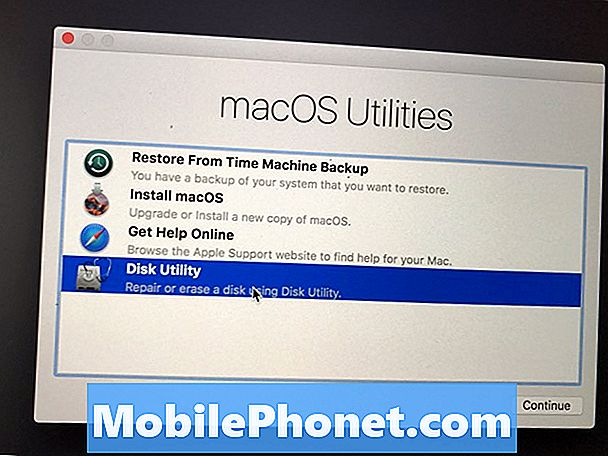
Radera din Mac-hårddisk.
Klicka på din hårddisk, normalt är det Macintosh HD. Klick Radera och se till att du väljer Mac OS Extended (Journaled) som formatet.
Namn på hårddisken, rekommenderar vi Macintosh HD. Sedan klicka på Radera.
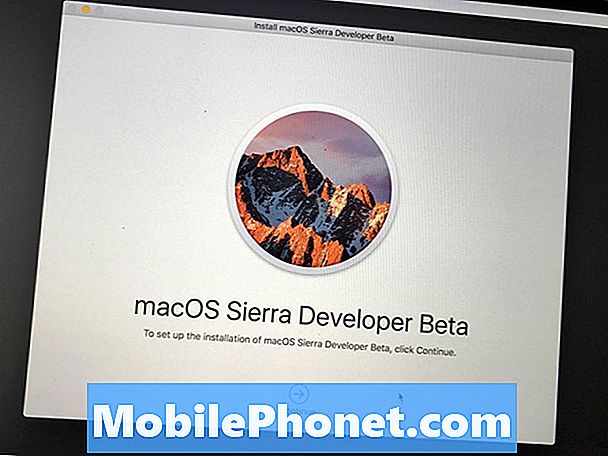
Starta macOS Sierra Clean install.
När det är klart är du redo att installera MacOS Sierra på din tomma hårddisk. Du bör se en installationsskärm med Fortsätt längst ner. Klicka på den och följ anvisningarna på skärmen för att slutföra din rena MacOS Sierra-installation.
12 Nya MacOS Sierra funktioner värda uppgradering för














