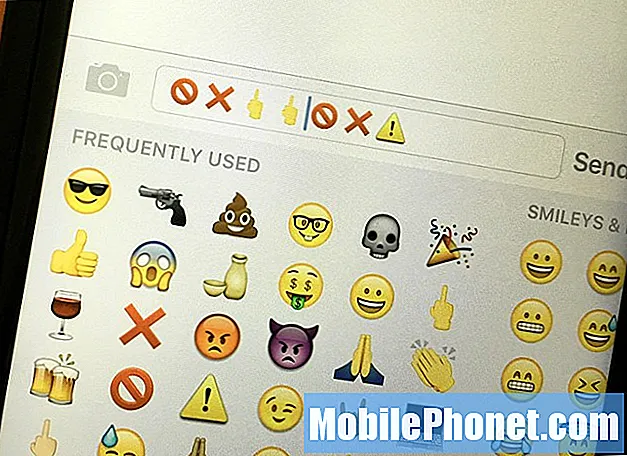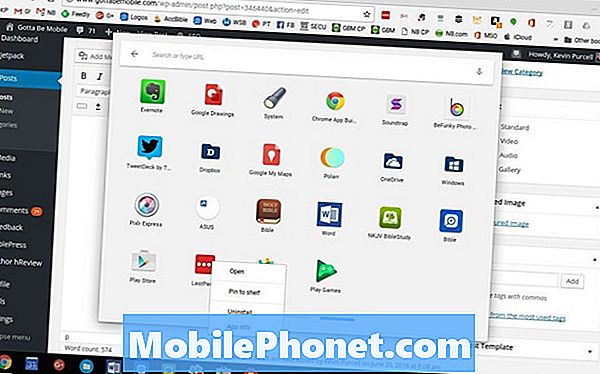
Innehåll
Nu när Google uppdaterade ChromeOS för att inkludera Google Play Butik kan Chromebook-användare installera Android-appar på sin dator. Tidigare måste användarna hacka saker eller vänta på att utvecklare anpassar sin Android-app för användning på en Chromebook, men Google tillkännagav i år att de skulle lägga Google Play Butik på ChromeOS.
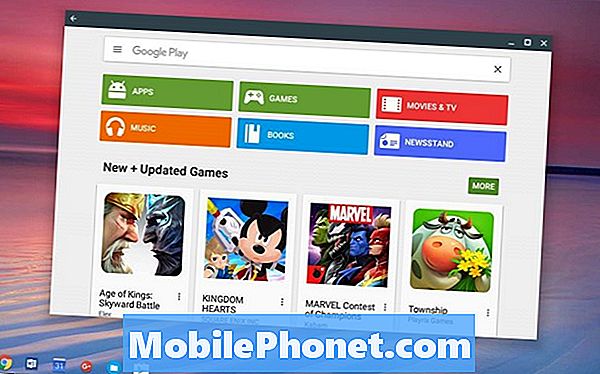
Vi visar hur du installerar Android-appar på Chromebook om deras Chromebook stöder den. Detta kommer att innefatta att du ändrar från ChromeOS till den stabila släppkanalen till utvecklarens kanal. Det innebär att användarna börjar köra en ChromeOS-version som kan innehålla några glitches och fel. Men det erbjuder även nya funktioner som inte är tillgängliga för de flesta användare, till exempel Google Play Butik. Om du använder din Chromebook för arbete eller skolan och inte har råd med fel och glitchar, borde du vänta tills Google gör det tillgängligt på din Chromebook.

Google startade med ASUS Chromebook Flip. Google Chromebook Pixel och Acer Chromebook R11 blev nästa i mitten av juli. Resten av de modernaste Chromebooks som gjordes under det senaste året kommer så småningom att få det. Om din Chromebook kan köra byggnummer 53.0.2768.0, den första versionen som innehåller Play Butik, kan du följa stegen nedan för att få det tidigt.
Hur vet du om dina kommer att fungera? Här är listan över nu stödda enheter som kommer att få Google Play Butik i år. Tyvärr är listan bara för dem som kan köra Google Play Butik i den stabila byggnaden av ChromeOS. Fler Chromebooks låter dig installera Android-appar om du kör ChromeOS i betaversionen eller utvecklaren bygger. Listan över Chromebooks som stöder Google Play Butik på utvecklare eller beta-kanaler ändras snabbt. Gå vidare till Google+ Chromebooks-communityen om du vill veta om din Chromebook stöder Android-appar.
Så här installerar du Android Apps på Chromebook

Gå till ChromeOS-inställningarna genom att klicka på ikonen längst ner till höger på skärmen i den högra änden av hyllan. Det kommer att se ut som din Google-konto avatar. Klicka sedan på inställningar (se ovan).
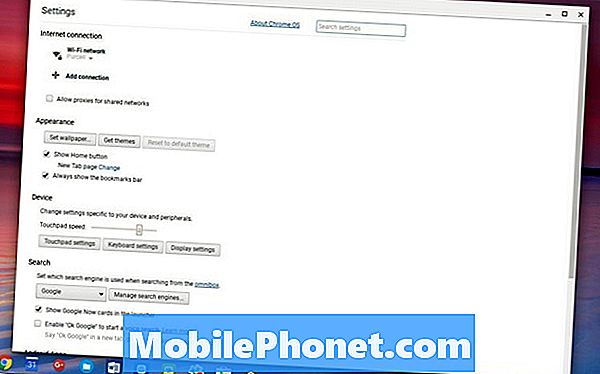
I toppen av fönstret som öppnas upp finns en länk som läser Om ChromeOS. Klicka på det. Leta efter en länk mitt i rutan som öppnas som läser Mer information…. Lådan expanderar och visar en knapp som läser Ändra kanal.
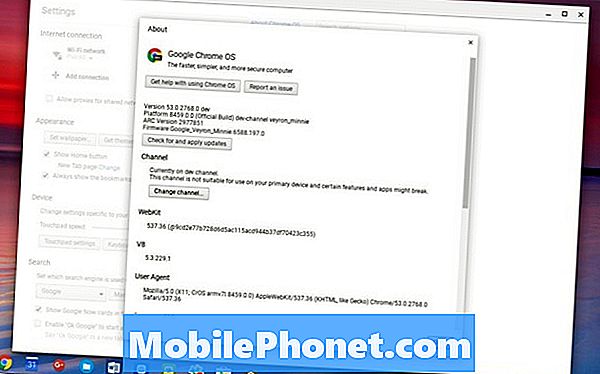
Klicka på den och klicka sedan på Utvecklare - instabil och klicka sedan på knappen som visas och frågar om att starta om systemet. Datorn startar om och installerar uppdateringen.
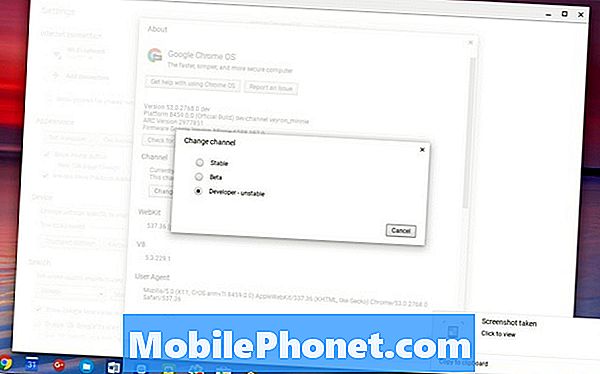
När datorn startar om, loggar du in och Google Play Butik kommer att dyka upp och be användaren att godkänna användaravtalet.
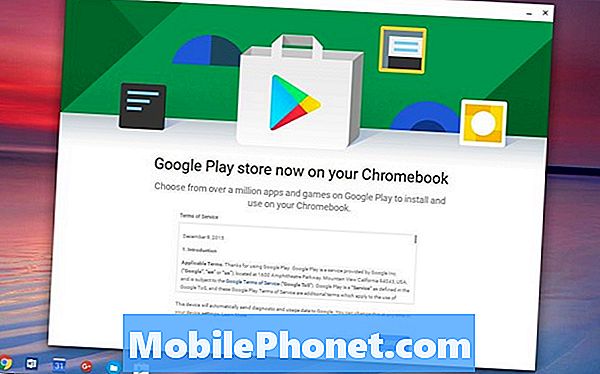
Klicka på Hålla med knappen och klicka sedan på LOGGA IN på nästa skärm. Google Play Butik ber dig att acceptera ett annat avtal. Klicka på ACCEPTERA. Google Play Butik kör nu på din Chromebook.
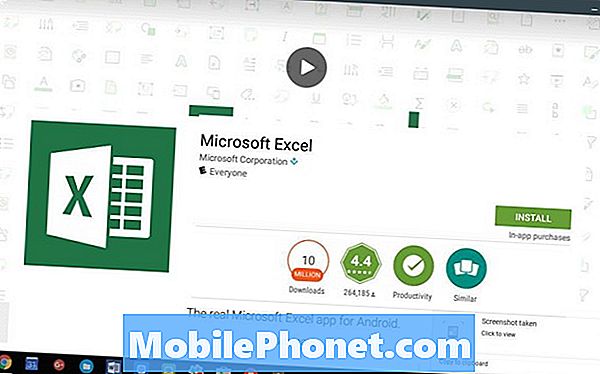
För att installera appar hitta en app du vill installera. Till exempel installerar vi Microsoft Excel. Sök efter det i sökrutan. Appen visas i ett nät med appar som sökningen hittar. Klicka på appens miniatyrbild och klicka sedan på INSTALLERA knapp. Appen kommer att installeras. När det är klart klickar du på ÖPPNA att köra det för första gången.
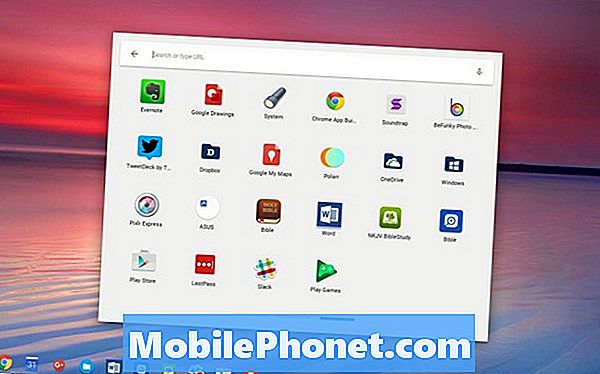
Android-appar som du installerar på en Chromebook visas i startprogrammet. Klicka på sökikonen i den vänstra änden av ChromeOS-hylla. Du kan söka efter apptiteln eller klicka på Alla Apps-rutan. Detta öppnar en annan ruta med alla Chrome Web Apps och Android Apps som du har installerat på enheten. Mest sannolikt kommer Android-apparken att visas på den högra skärmen. Klicka på den högra blå linjen längst ner i rutan på appikoner eller använd pilknapparna för att bläddra till höger.
![]()
Om du vill ha snabbare tillgång till Android-apparna som du installerar på Chromebook, högerklickar du på en appikon och väljer Pinna till hylla i menyn som dyker upp.
Hur bra går Android Apps på en Chromebook?
Hittills fungerar de flesta Android-appar som jag installerade på min Chromebook bra. En av mina appar är en bokvisare och låter mig visa två olika böcker i taget. Kontrollen som öppnar skärmen för delad skärm sitter i nedre högra hörnet. ChromeOS-hylla täcker den här kontrollen och jag var tvungen att ställa in den på Autohide så att hyllan skulle försvinna.
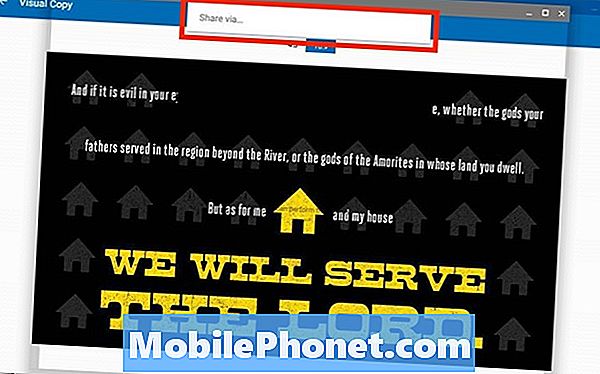
Funktionen Dela fungerar inte korrekt i en app. Jag knackade på Share-knappen och det kom upp med a Dela via… knapp. Vanligtvis knackar jag på den här knappen och det ger mig en lista med appar som jag kan använda för att dela fotot. På Chromebook gör det ingenting eftersom funktionen Dela via inte fungerar i ChromeOS.
Utöver dessa två mindre problem har alla ChromeOS-appar som jag har installerat fungerat bra. Det öppnar en ny värld för Chromebook-användare.