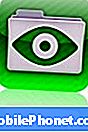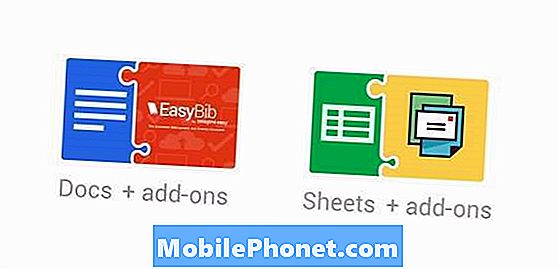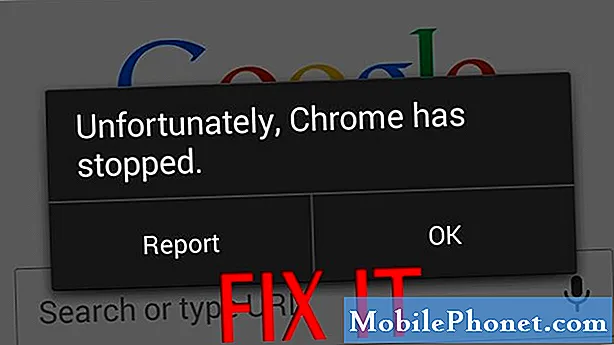
Problem med appkrascher är vanligtvis knutna till skadade filer och data inifrån den felaktiga appen. Men i vissa fall kan en app bli lite skakig på grund av andra faktorer, inklusive felaktiga uppdateringar, ogiltiga inställningar, systemfel och skadlig kod. Generellt sett är huvudfrågan inifrån mjukvarustrukturen och kan därför åtgärdas. Bland de vanligaste appproblemen som dyker upp i olika typer av Android-enheter är de som visas av felmeddelandet "Tyvärr har appen slutat". Många har stött på detta fel när de använder lagerappar inklusive kamera, telefon, meddelanden och liknande. Det händer också tredjeparts- eller nedladdade appar inklusive webbläsarappar som Chrome, Internet, Facebook och Twitter, för att nämna några. Hanterat i det här inlägget är samma fel som uppträder på Galaxy Note 8 Chrome-applikationen. Du kan hänvisa till den här felsökningsguiden när du hanterar samma problem i Chrome-appkrascher, särskilt de som visas av felmeddelandet "Tyvärr har Chrome slutat".
Innan du går vidare, om du hittade det här inlägget för att du försökte hitta en lösning på ditt problem, försök sedan besöka vår felsökningssida eftersom vi redan har tagit upp de flesta vanliga rapporterade problem med telefonen. Vi har redan tillhandahållit lösningar på några av de problem som rapporterats av våra läsare, så försök hitta problem som liknar dina och använd de lösningar vi föreslog. Om de inte fungerar för dig och om du behöver ytterligare hjälp, fyll i vårt frågeformulär för Android och tryck på Skicka.
Första lösningen: Rensa appcache och data.
Att rensa appens cache och data rensar och uppdaterar appens minne från staplade cachar och tillfällig data. Det frigör också minnesutrymme på din enhet. I allmänhet rensar denna process mindre fel som utlöses av skadade tillfälliga filer som lagras som cache i appens minne.
Så här rensar du app-cache:
- Navigera till Appar-> Inställningar meny.
- Rör Sök.
- Sök efter och välj Appar.
- Tryck för att välja Krom från listan över appar.
- Bläddra till och peka på Lagring.
- Rör Rensa cache.
Gör så här för att tömma all data från Chrome-appen:
- Navigera till Appar-> Inställningar.
- Rör Appar.
- Välj Krom från listan över appar.
- Rör Lagring.
- Rör Radera data. Detta återställer appen till fabriksinställningarna.
- Rör Radera att bekräfta.
Att rensa data tar bort alla personliga inställningar som sparats i appen inklusive inloggningsinformation och webbläsare. Detta anger behovet av att du loggar in på dina webbplatser och loggar in på dina onlinekonton igen.
När du har rensat cacheminnet i Chrome-appens cache och data, utför en mjuk återställning eller starta om enheten. Om du gör det kommer de senaste ändringarna att tillämpas och på samma sätt uppdateras telefonens interna minne för mjukare och snabbare prestanda.
- Håll ned Strömknappen tills Stäng av prompt dyker upp.
- Knacka Omstart från menyalternativen.
- Knacka Omstart igen för att bekräfta.
Vänta tills telefonen har startat om, öppna sedan Chrome-appen för att se om den redan fungerar felfritt. Om felet visas igen eller din Chrome-app fortfarande kraschar, fortsätt till nästa lösning.
Andra lösningen: Torka cachepartitionen på din Galaxy Note 8.
Att rensa cachepartitionen avser processen att rensa cacheminnet eller tillfälliga data från telefonens systemmappar. Liksom appcachar kan systemcacher också skadas någon gång och när detta händer kommer vissa appar eller systemtjänster sannolikt att påverkas. För att utesluta detta från de troliga orsakerna, följ dessa steg för att torka cachepartitionen i din not 8:
- Stäng av enheten.
- Håll ned Volym upp, hemma (Bixby)och Kraft knapparna samtidigt i några sekunder.
- Släpp alla knappar när den är grön Android-logotyp dyker upp efter Installerar systemuppdatering märka.
- tryck på Volym ned-knapp flera gånger för att bläddra till och markera torka cachepartition från Android-systemåterställningsmenyalternativen.
- tryck på Strömknappen för att bekräfta valet.
- tryck på Volym ned-knapp fram tills Ja är markerat och tryck sedan på Strömknappen att bekräfta.
- Låt telefonen rensa bort cachepartitionen. Du vet när det är klart om Starta om systemet nu är markerad.
- Tryck då på Strömknappen för att starta om enheten.
Att torka cachepartitionen kan också hjälpa till att åtgärda programvaruproblem som orsakas av felaktiga uppdateringar. Så om din Chrome-app började fungera fel och bli oregelbunden efter att du har installerat en uppdatering kan det rensa att torka cachepartition.
Tredje lösningen: Uppdatera programvara till den senaste versionen.
Fel och skadlig kod är också bland de möjliga utlösarna.Det kan finnas skadlig programvara som förstör Chrome-systemet på din telefon, vilket förhindrar att den utför sina normala funktioner. Mjukvaruuppdateringar medför vanligtvis säkerhetsförbättring, så installation av den senaste uppdateringen kan vara nyckeln till att bli av med något fel och få dina appar inklusive Chrome att fungera igen. Om du vill prova, så här kontrollerar du och manuellt installerar programvaruuppdateringar via OTA på din Galaxy Note 8:
- Anslut din telefon till Wi-Fi, om det behövs. Enheten måste ha en stabil internetanslutning för att slutföra OTA-uppdateringar.
- Svep uppåt på en tom plats från hemskärmen för att öppna applikationsfältet.
- Knacka inställningar.
- Knacka Programuppdatering.
- Knacka Ladda ner uppdateras manuellt.
- Knacka OK.
- Knacka Start.
- Knacka OK vid meddelandet om startmeddelandet.
Du kan också uppdatera din Galaxy Note 8 med Samsung Smart Switch på din dator. För att komma igång måste du ansluta enheten till din dator via USB-kontakt eller kompatibel datakabel.
Fjärde lösningen: Återaktivera Download Manager på din Galaxy Note 8.
Återaktivera Download Manager kommer troligen att åtgärda relevanta fel som påverkar Google Apps inklusive Chrome på din smartphone. Om din telefonprogramvara är uppdaterad följer du dessa steg för att återaktivera Download Manager på din Galaxy Note 8 och åtgärda Chrome-felet:
- Öppna Appar skärm.
- Knacka inställningar.
- Bläddra till och tryck på Appar.
- Tryck på tre prickar eller Fler alternativ ikonen längst upp till höger.
- Välj alternativet till Visa systemappar.
- Knacka på Alla appar välj sedan Inaktiverad.
- Knacka på Nedladdningshanterare.
- Tryck på Gör det möjligt knapp.
Starta om din telefon för att tillämpa de nya ändringarna. Försök och se om det hjälper.
Femte lösningen: Återställ fabriksdata / huvudåterställning.
Det finns tillfällen då komplexa systemfel på enheten skulle få vissa appar att bli oregelbundna och instabila. Om detta skulle vara utlösaren är det bästa möjliga sättet att åtgärda problemet genom att utföra en fullständig systemåterställning. Detta raderar allt från ditt telefonsystem inklusive terminalfel som kan ha orsakat stora konflikter för vissa appar, inklusive Chrome. Men all din information inklusive personlig information, nedladdade appar, anpassade inställningar och annat innehåll kommer också att raderas under processen. Om du vill fortsätta, var noga med att säkerhetskopiera dina data först. Fortsätt sedan med dessa steg för att behärska återställningen eller återställa din Galaxy Note 8 till fabriksinställningarna:
- Svep uppåt eller nedåt från mitten av startskärmen för att komma åt Apps-skärmen.
- Navigera till Inställningar-> Allmän hantering.
- Knacka Återställa.
- Välj Fabriksåterställning av data från de givna alternativen.
- Granska informationen och tryck sedan på Återställa att fortsätta.
- Om du uppmanas ange din enhetsinformation som PIN, lösenord eller mönster.
- Knacka Radera allt för att bekräfta återställningen.
- Låt din telefon avsluta fabriksåterställningen och startar om automatiskt.
Sök mer hjälp
Kontakta Googles support eller Googles hjälpcenter för att rapportera felet och be om ytterligare hjälp och rekommendationer. Felet kan bero på ett komplext systemproblem med Google som bara kan åtgärdas med ett särskilt verktyg i slutet. Låt dem bara veta om hur "Tyvärr har Chrome stoppat fel" startade på din Galaxy Note 8 för att de ska ha åtminstone en uppfattning om vad de ska arbeta med och var de ska börja.
Anslut till oss
Vi är alltid öppna för dina problem, frågor och förslag, så kontakta oss gärna genom att fylla i det här formuläret. Detta är en kostnadsfri tjänst som vi erbjuder och vi debiterar dig inte ett öre för det. Men observera att vi får hundratals e-postmeddelanden varje dag och det är omöjligt för oss att svara på var och en av dem. Men var säker på att vi läser varje meddelande vi får. För dem som vi har hjälpt kan du sprida ordet genom att dela våra inlägg till dina vänner eller genom att helt enkelt gilla vår Facebook- och Google+ sida eller följa oss på Twitter.
Inlägg som du kanske också vill läsa:
- Så här fixar du din Samsung Galaxy Note8 som visar varningen "fukt upptäckt" [Felsökningsguide]
- Samsung Galaxy Note 8 blev helt död, stängde av sig själv och laddar inte längre [Felsökningsguide]
- Vad ska jag göra om din Samsung Galaxy Note 8 laddas långsamt men tömmer batteriet ganska snabbt [Felsökningsguide]
- Så här fixar du en Galaxy Note8 som inte tar PIN eller lösenord hela tiden (skärmen låses inte upp)
- Så här fixar du Galaxy Note8 med "System UI svarar inte" fel [felsökningsguide]