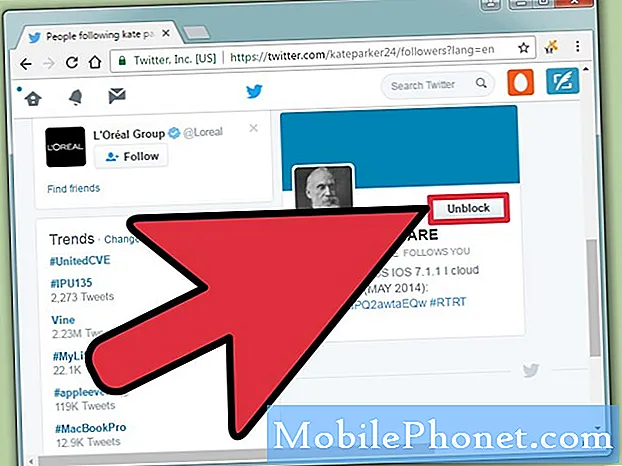
Innehåll
Twitter-appen är en av de mest populära applikationerna som mobilägare använder och företaget som utvecklat den ser alltid till att den uppdateras regelbundet för att minimera problem men det finns fortfarande tider när problem uppstår. Några av våra läsare som äger Google Pixel 2-enheter har kontaktat oss eftersom appen enligt uppgift började krascha medan de använde den. Många sa att de fick "Tyvärr har Twitter slutat" -felet medan vissa sa att appen bara stängs av sig själv några sekunder efter att den har öppnats.
I det här inlägget går jag igenom dig vid felsökning av din Google Pixel 2 med Twitter-app som fortsätter att krascha. Vi kommer att försöka överväga alla möjligheter och utesluta dem en efter en tills vi kan avgöra vad problemet egentligen är och vet hur vi ska hantera det. Det är inte första gången vi stöter på den här typen av problem så jag vet redan en sak eller två som kan hjälpa dig att fixa det och jag kommer att dela det med dig. Så fortsätt läsa om du är en av ägarna till Pixel 2 och har liknande problem eftersom den här artikeln kanske kan hjälpa dig på ett eller annat sätt.
Innan något annat, om du har andra problem med din enhet, försök att bläddra igenom vår felsökningssida eftersom vi redan har tagit upp flera problem med den här enheten. Oddsen är att vi redan har publicerat ett inlägg som hanterar liknande problem.Försök hitta problem som har liknande symtom med vad du har för närvarande och använd gärna de lösningar vi har föreslagit. Om de inte fungerar för dig eller om du fortfarande behöver vår hjälp, fyll i vårt frågeformulär och tryck på Skicka för att kontakta oss.
Så här fixar du Google Pixel 2 med Twitter-appen som fortsätter att krascha
Applikationer kraschar ofta, särskilt om det finns många som körs i bakgrunden. Medan kraschproblemet är mindre är det ganska irriterande eftersom det ibland inte går att använda appen på grund av ett fel eller för att den stängs omedelbart efter att den har öppnats. Om den du har problem med är en app från tredje part, oroa dig inte för mycket eftersom du enkelt kan fixa den. I själva verket kan du bara avinstallera det så kommer problemet att försvinna men då kommer du inte att kunna använda appen längre. Men det är inte vad den här artikeln handlar om. Vi vill hjälpa dig att lösa problemet så att du kan fortsätta använda appen. Så om du är en av ägarna till den här telefonen och för närvarande är felaktig av ett liknande problem, här är de saker du kan göra:
Första lösningen: Starta om telefonen
Om det här är första gången du har det här problemet, är det möjligt att det bara är ett resultat av ett mindre problem i systemet eller själva appen. Glitches kan enkelt fixas genom en omstart, det är därför du måste göra det först innan något annat.
Efter omstarten, försök öppna Twitter för att veta om det fortfarande kraschar eller inte. Om det fortfarande gör det, föreslår jag att du försöker göra proceduren Forced Restart innan du går vidare till nästa lösning.
Tvingad omstart är mycket effektivare än den normala omstarten eftersom den simulerar frånkoppling av batteriet, uppdaterar telefonens minne och laddar om alla appar och tjänster igen. Tryck på både volym ned och strömknappar vid samma tid och håll dem samtidigt intryckta i 10 sekunder eller mer. Din telefon startas om och därefter öppnar du Twitter för att bekräfta om problemet är löst. Om det kvarstår, prova nästa lösning.
RELEVANTA INLÄGG:
- Hur fixar jag Google Pixel 2 som inte kan skicka eller ta emot e-post? [Felsökningsguide]
- Så här fixar du Messenger som fortsätter att krascha på Google Pixel 2 (enkla steg)
- Så här fixar du Facebook som fortsätter att krascha på Google Pixel 2 (enkel fix)
Andra lösningen: Rensa Twitters cache och data
Möjligheten att detta bara är ett problem med appen är fortfarande hög, det är därför du behöver göra den här proceduren. Vad den gör är att återställa appen till standardinställningarna eller konfigurationen. Appproblem kan åtgärdas med den här proceduren, så du bör göra det mot din telefon innan du försöker med andra lösningar. Så här gör du det:
- På en startskärm trycker du på pil upp-ikonen för att visa alla appar.
- Navigera: Inställningar> Appar och aviseringar.
- Tryck på Se alla xx-appar.
- Leta upp och välj sedan Twitter.
- Tryck på Tvinga stopp.
- Tryck på OK.
- Tryck på Lagring.
- Tryck på Rensa cache.
- Tryck på Rensa data.
- Tryck på OK.
Öppna Twitter för att veta om det fortfarande kraschar eller visar felmeddelandet. Om problemet kvarstår måste du göra nästa procedur.
Tredje lösningen: Avinstallera Twitter och installera om det
Medan det finns tillfällen när uppdateringen av appen skulle räcka för att hantera eventuella kompatibilitetsproblem, föreslår jag i det här fallet att du avinstallerar Twitter från din telefon för att ta bort alla dess kopplingar till andra appar och firmware. Ladda sedan ner den från Play Store för att se till att du har den senaste Twitter-versionen på din enhet.
- Tryck på pilikonen på en startskärm för att visa alla appar.
- Navigera: Inställningar> Appar och aviseringar.
- Tryck på Se alla xx-appar.
- Tryck på Twitter.
- Tryck på Avinstallera.
- Tryck på OK för att bekräfta.
- Öppna Play Store.
- Sök efter Twitter och välj den.
- Tryck på Installera.
Ofta än inte borde detta vara slutet på problemet. Men om det fortsätter att bugga dig efter att ha gjort allt detta, är det möjligt att problemet inte är med din telefon utan på Twitter-sidan.
Fjärde lösningen: Säkerhetskopiera dina filer och återställ telefonen
Jag är övertygad om att de tre första lösningarna ovan är tillräckliga för att lösa detta problem. Men om appen fortsätter att krascha då och då föreslår jag att du tar dig tid att säkerhetskopiera dina filer och data och återställa din telefon. Detta kommer att ge din enhet en ny start.
- Se till att enheten är avstängd.
- Håll ned Power + Volume Down-knapparna tills bootloader-läget (bilden av en Android med Start ovanför) visas och släpp sedan.
- Välj återställningsläge.
- Använd volymknapparna för att bläddra bland tillgängliga alternativ och strömbrytaren för att välja.
- Enheten blinkar Googles startskärm en stund och startar sedan om i återställningsläge.
- Om du får en bild av en trasig Android med “Inget kommando” visas på skärmen, håll ned strömbrytaren. Tryck på Volym upp-knappen en gång och släpp sedan strömbrytaren.
- På skärmen för Android-återställning väljer du Rensa data / fabriksåterställning.
- Välj Ja och låt sedan flera minuter för fabriksåterställningsprocessen slutföra.
- Välj Starta om systemet nu.
- Låt flera minuter för att slutföra fabriksdata och starta om.
Jag hoppas att den här felsökningsguiden har hjälpt dig. Om du har andra problem med din telefon som du vill dela med oss är du välkommen att kontakta oss när som helst eller lämna en kommentar nedan.
Anslut till oss
Vi är alltid öppna för dina problem, frågor och förslag, så kontakta oss gärna genom att fylla i det här formuläret. Detta är en kostnadsfri tjänst som vi erbjuder och vi tar inte ut ett öre för det. Men observera att vi får hundratals e-postmeddelanden varje dag och det är omöjligt för oss att svara på var och en av dem. Men var säker på att vi läser varje meddelande vi får. För dem som vi har hjälpt kan du sprida ordet genom att dela våra inlägg till dina vänner eller genom att helt enkelt gilla vår Facebook- och Google+ sida eller följa oss på Twitter.
Inlägg som du också kan hitta till hjälp:
- Vad ska jag göra med Google Pixel 2 som inte kan ansluta till Wi-Fi? [Felsökningsguide]
- Så här fixar du Google Pixel 2 som inte förblir ansluten till internet efter en uppdatering, meddelanden skickas inte
- Så här fixar du en Google Pixel 2 med dålig eller ingen mobil signal [felsökningsguide]
- Löst Google Pixel 2 håller på att koppla från Wi-Fi-nätverket
- Hur fixar jag Google Pixel 2 som inte kan skicka eller ta emot e-post? [Felsökningsguide]


