
Innehåll
- Så här fixar du Windows Store inte: Kontrollera ditt Microsoft-konto
- Så här fixar du Windows Store inte: App Reset
- Så här fixar du Windows Store: Felkod 0x80070490
- Så här fixar du Windows Store inte: Återställ datorn
Vad händer om det fanns en enda plats som PC-spelare, casual app-användare, musikälskare och videofilatiker kunde köpa vad de ville ha på sin Windows-dator? Vad händer om den där affären integreras med appar och spel som installerats på sin dator, och erbjöd dem nya appar och program? Det var vad Microsoft frågade sig när han planerade Windows 8. Bara med Windows 10 har Windows Store lyckats komma nära att svara på de ursprungliga frågorna. Tyvärr är Windows Store inte fungerar något som händer regelbundet.
Användare rapporterar allt från butikssidor försvinner till uppdateringar som inte laddas ner med jämna mellanrum utan någon anledning alls. Ibland är problemen som Windows 10-användare stöter på inte ens tekniska i naturen. Även om det har ett stort utbud av appar och spel, har många av de bättre svårt att hämta nedladdningar eftersom de är svåra att hitta. Utvecklare är gratis att göra sina program tillgängliga i Windows Store, men många av dem gör det inte.

Läs: 16 Windows 10 Apps: Alternativ för Gmail, YouTube och mer
Windows Store kan vara ett bra ställe att få de senaste filmerna, hitta nya Xbox Live-spel och få den produktivitetsapp du behöver för att påskynda ditt arbetsflöde och hålla dig i schema. Här är några tips och tricks för att fixa Windows Store inte fungerar.
Så här fixar du Windows Store inte: Kontrollera ditt Microsoft-konto
Det första du bör göra när Windows Store inte fungerar för dig är att se till att det är korrekt att upptäcka ditt Microsoft-konto. Windows Store behöver ditt Microsoft-konto fungera korrekt för att veta vilken internationell version av butiken du vill ansluta dig till och vilka appar du redan äger.
Öppna appen Butik och klicka på eller klicka på den cirkulära ikonen bredvid sökfältet på höger sida av appen. I rullgardinsmenyn ska du avslöja vilket Microsoft-konto din dator är ansluten till och drar dess appar från. Använda Lägg till arbets- eller skolkonto alternativ, lägg till det konto du använder på dina andra enheter, om den listade är inte den du förväntade dig.
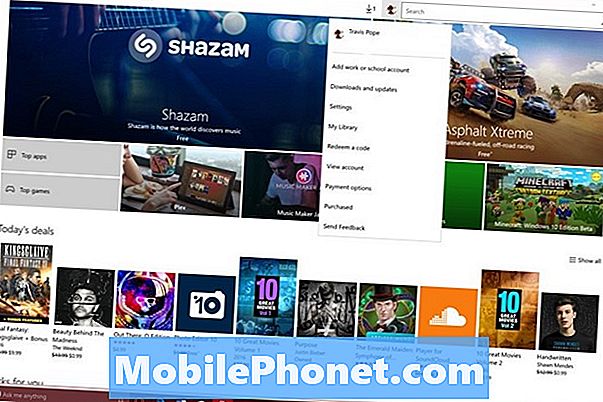
Så här fixar du Windows Store inte: App Reset
Windows-appar kommer ibland till ett tillstånd där de bara inte fungerar korrekt. De öppnar till exempel en logotyp, bara för att krascha och stänga sig själva. När det händer med Store, måste du använda en funktion som heter App Reset.
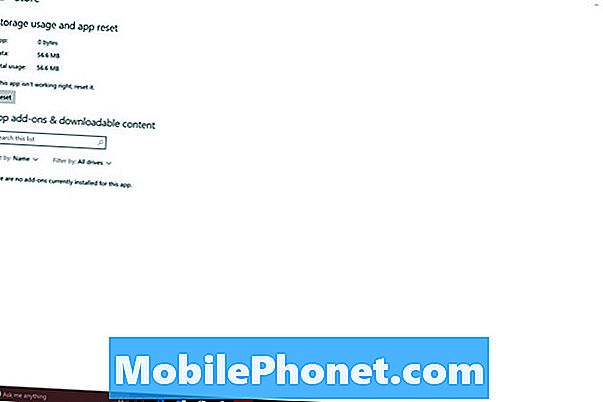
Öppna inställningar app från Start-menyn.
Tryck eller klicka på Systemet.
Tryck eller klicka på Appar och funktioner.
Sök efter Lagra app i listan och tryck eller klicka på den. Välj sedan Avancerade alternativ.
Tryck nu på eller klicka på Återställa knapp. Windows 10 kommer att försöka städa upp appen själv. När det är klart försöker du öppna Windows Store igen.
Så här fixar du Windows Store: Felkod 0x80070490
Vanligtvis när Windows Store inte hämtar en app eller en appuppdatering, ger den dig en felkod som du kan använda för att lära dig mer om problemet. Ta felkod 0x80070490 till exempel. Det beror på ett problem med lagringsvolymen ID som Windows spårar när du bestämmer dig för att installera appar eller spel någon annanstans förutom din huvud hårddisk.
För att åtgärda felkoden 0x80070490, enligt denna Microsoft Answers Community Post, måste du öppna registret.
Du kan göra det genom att skriva Kör in i sökfältet på din Aktivitetsfält längst ner på skärmen. Typ regedit sedan slå Ok. Klicka på Ja när du uppmanas att bekräfta om du avsiktligt öppnat registerredigeraren.

Kopiera och klistra in den här raden i registret och tryck på enter: HKEY_LOCAL_MACHINE SOFTWARE Microsoft Windows CurrentVersion Appx PackageVolumes x
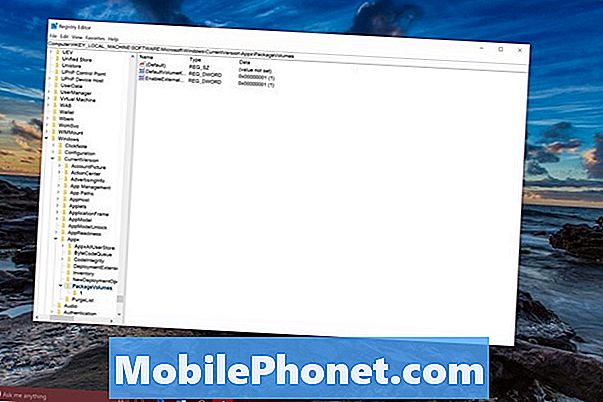
Du måste titta igenom posten och radera skrivbrevet och starta om datorn.
Läs: Så här fixar du Windows Update-uppdateringar i Windows 10
Eftersom det här är en gemensam lösning, vill du vara mycket försiktig när du använder den. Om du aldrig har ändrat värden i Registerredigeraren tidigare är det en bättre idé att spåra någon som har. Låt dem hantera detta för dig. Det finns ett mycket enklare men tidskrävande sätt att hantera Windows Store inte fungerar om du är en ledig användare: Återställ.
Så här fixar du Windows Store inte: Återställ datorn
Spredt över internet eller hacken och ändringar som du kan göra i registret för att fixa Windows Store inte fungerar. Du kan prova dessa lösningar, men de är komplicerade och inte för nybörjare. När en appåterställning inte löser problemet är det nog dags att prova det näst mest användarvänliga alternativet. Du måste återställa datorn för att åtgärda att Windows Store inte fungerar.
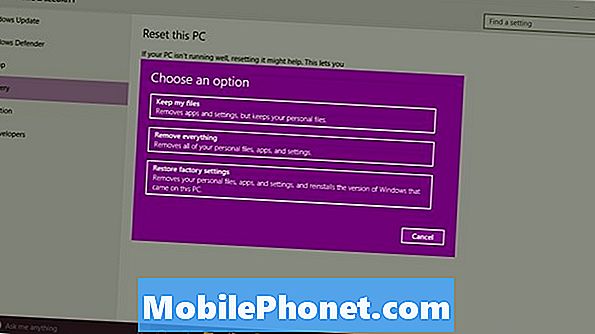
Läs: Så här återställer du Windows 10 bärbara datorer, stationära datorer och tabletter
Windows 10 återställningsverktyget sparar dina data, sedan installerar Windows och flyttar dina data tillbaka när du säger det till. Det betyder att du får fördelarna med en nyinstallerad Windows 10 utan att behöva kopiera all din musik, bilder och mer om igen. Den enda nackdelen är att du måste installera om några program som du har, som Microsoft Office eller iTunes.
I Inställningar-appen trycker du på eller klickar på Uppdatering och återställning.
Välj sedan Återhämtning från menyn till vänster.
Tryck på Komma igång under Återställ den här datorn
Lycka till med Windows 10 och få Windows Store att fungera korrekt. Måste vara mobil kommer fortsätta att lägga till nya korrigeringar för Windows Store här.


