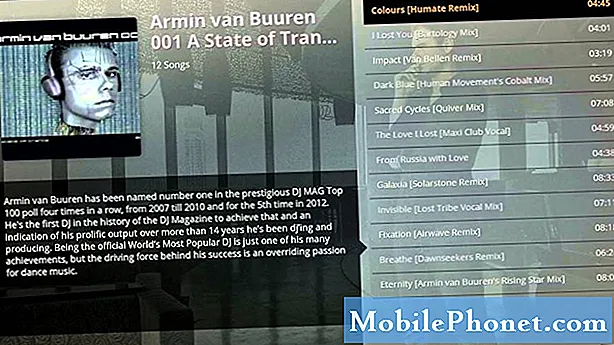Innehåll
Vi har fått ganska många klagomål inte bara från ägarna till Samsung Galaxy S7 Edge utan också från ägare av andra smartphones med olika märken och modeller. Med andra ord kan den svarta dödsskärmen (BSoD) hända med vilken Android-telefon som helst på marknaden och de vanligaste tecknen på detta problem är uppenbarligen en svart skärm och svarar inte.
Så här felsöker du din Galaxy S7 Edge med ett svart skärmproblem
Problem: Hej, jag har problem med min Samsung Galaxy S7 Edge skärmen blev svart och knapparna och lysdioden tänds. Jag försökte allt men jag kan inte slå på det. Tack!
Lösning:Det är bara så mycket vi kan göra åt telefonen som inte slås på eller svarar men ändå måste du göra något åt det. I det här fallet kommer vi att sätta din Galaxy S7 Edge under noggrann övervakning medan vi gör de grundläggande felsökningsförfarandena i ett försök att återuppliva den.
Baserat på våra erfarenheter och rapporter från våra läsare orsakas denna typ av problem av en systemkrasch, även om det också fanns fall där flytande och fysiska skador dödade telefonen. Med det sagt, här är vad jag föreslår att du gör åt det ...
Steg 1: Försök att utföra proceduren Forced Reboot på din Galaxy S7 Edge
Din S7 Edge har ett icke-avtagbart batteri så att du inte kan göra det. Det finns dock en annan procedur som simulerar bortkopplingen av batteriet och det är vad vi kallar Forced Reboot eller soft reset. Allt du behöver göra är att hålla ned Volym ned och strömbrytarna tillsammans i 10 sekunder så att din enhet kan starta om. Faktum är att de flesta av de problem som vi har stött på liknar den här har lösts genom denna procedur.
Under ditt första försök och din telefon misslyckades med att svara, försök att göra proceduren igen. Efter andra gången gick det inte att starta upp, försök att ansluta det och låt det laddas i tio minuter innan du gör Forced Reboot-proceduren igen. Den här gången, men om den fortfarande inte svarar, gå vidare till nästa steg.
Steg 2: Försök att köra din telefon i felsäkert läge
Vi har stött på problem som detta tidigare som orsakades av appar från tredje part. Vi vet inte säkert varför dessa appar fortsatte att krascha, men en sak är säker, telefonens övergripande prestanda påverkades av den konstanta kraschen. Som ett resultat kraschade själva systemet och resulterade i den svarta skärmen av döden. Dessa fall fixades dock genom att helt enkelt starta upp din telefon i säkert läge och så här gör du det:
- Håll ned strömbrytaren.
- Så snart du kan se 'Samsung Galaxy S7 EDGE' på skärmen, släpp strömbrytaren och håll genast volym ned-knappen.
- Fortsätt hålla ned volym ned-knappen tills enheten har startat om.
- Du kan släppa den när du kan se "Säkert läge" längst ned till vänster på skärmen.
Att starta enbart i säkert läge kommer inte att lösa något problem men kommer säkert att ge dig en uppfattning om varför problemet händer. Men i fallet med den svarta dödsskärmen är det faktum att du kunde få telefonen att starta upp en tydlig indikation på att telefonens hårdvarukomponenter fortfarande fungerar ordentligt så problemet är så gott som fixat. I det här fallet är allt du behöver göra att hitta de appar som orsakar problemet och sedan avinstallera dem. Det skulle vanligtvis lösa problemet.
Så här avinstallerar du ett program från din Galaxy S7 Edge
- Tryck på appikonen på vilken startskärm som helst.
- Tryck på Inställningar.
- Tryck på Program.
- Tryck på önskad applikation i standardlistan eller tryck på Meny-ikonen> Visa systemappar för att visa förinstallerade appar.
- Tryck på Avinstallera.
- Tryck på Avinstallera igen för att bekräfta.
Om telefonen dock inte startar i säkert läge kan nästa steg vara till hjälp.
Steg 3: Försök att köra din telefon i återställningsläge
Android-systemåterställningen är faktiskt en felsäker, som finns i alla Android-telefoner. Även om enheten har ett allvarligt firmwareproblem kan den fortfarande kunna starta i återställningsläge eftersom Android-gränssnittet inte laddas i den här miljön. Så det finns en stor chans att du kan få din S7 Edge att köra i det här tillståndet och när du väl lyckats kan du göra ett par saker som bara kan lösa problemet.
Så här startar du telefonen i återställningsläge och rensar cachepartitionen
- Stäng av din Samsung Galaxy S7 Edge.
- Håll ned hem- och volym UPP-tangenterna och håll sedan ned strömbrytaren.
- När Samsung Galaxy S7 visas på skärmen släpper du strömbrytaren men fortsätter att hålla hem- och volym upp-knapparna.
- När Android-logotypen visas kan du släppa båda knapparna och låta telefonen vara i cirka 30 till 60 sekunder.
- Använd Volym ned-tangenten för att navigera genom alternativen och markera ”torka cachepartition.”
- När du väl har markerat kan du trycka på strömbrytaren för att välja den.
- Markera nu alternativet ”Ja” med volym ned-knappen och tryck på strömbrytaren för att välja det.
- Vänta tills din telefon är klar med Master Reset. När du är klar markerar du ”Starta om systemet nu” och trycker på strömbrytaren.
- Telefonen startar nu om längre än vanligt.
Om rensningen av cachepartitionen inte lyckas har du inget annat val än att återställa telefonen. Det är mer effektivt än det tidigare förfarandet men det finns en fångst; dina filer och data kommer att raderas och eftersom telefonen inte startar kan du inte göra en säkerhetskopia. Men vid den här tiden har du faktiskt inte så mycket alternativ, så här återställer du telefonen ...
- Stäng av din Samsung Galaxy S7 Edge.
- Håll ned hem- och volym UPP-tangenterna och håll sedan ned strömbrytaren.
- När Samsung Galaxy S7 Edge visas på skärmen släpper du strömbrytaren men håller kvar hem- och volym upp-knapparna.
- När Android-logotypen visas kan du släppa båda knapparna och låta telefonen vara i cirka 30 till 60 sekunder.
- Använd Volym ned-knappen för att navigera genom alternativen och markera ”torka data / fabriksåterställning.”
- När du väl har markerat kan du trycka på strömbrytaren för att välja den.
- Markera nu alternativet ”Ja - ta bort all användardata” med volym ned-knappen och tryck på strömbrytaren för att välja den.
- Vänta tills din telefon är klar med Master Reset. När du är klar markerar du ”Starta om systemet nu” och trycker på strömbrytaren.
- Telefonen startar nu om längre än vanligt.
Efter återställningen och din telefon fortfarande har några problem, är det dags att ta med den till butiken och låta teknikern försöka åtgärda problemet för dig, för vad gäller grundläggande felsökning har du redan gjort vad som behöver vara gjort i slutet.
Anslut till oss
Vi är alltid öppna för dina problem, frågor och förslag, så kontakta oss gärna genom att fylla i det här formuläret. Detta är en kostnadsfri tjänst som vi erbjuder och vi debiterar dig inte ett öre för det. Men observera att vi får hundratals e-postmeddelanden varje dag och det är omöjligt för oss att svara på var och en av dem. Men var säker på att vi läser varje meddelande vi får. För dem som vi har hjälpt kan du sprida ordet genom att dela våra inlägg till dina vänner eller genom att helt enkelt gilla vår Facebook- och Google+ sida eller följa oss på Twitter.