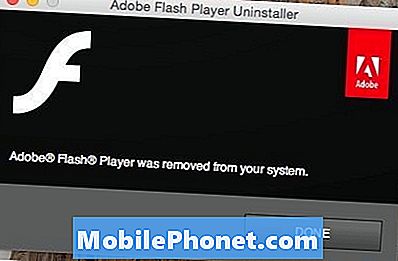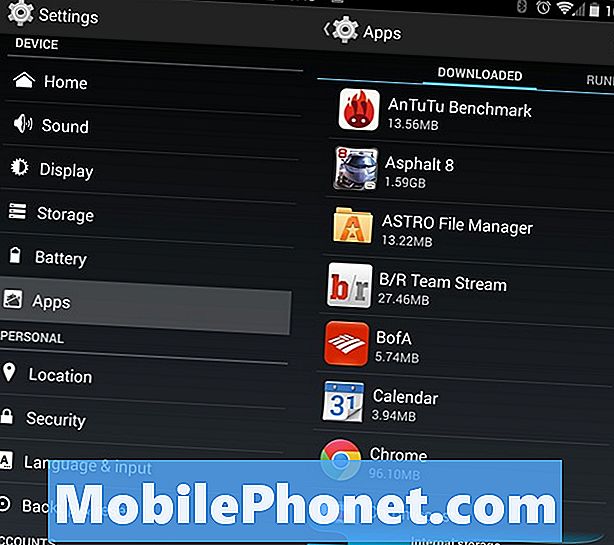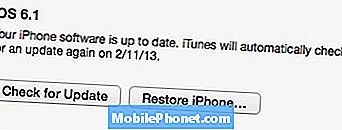# LG # G8S #ThinQ är en premium Android-smarttelefonmodell som släpptes första gången i juni 2019. Den har en solid byggkvalitet som använder en aluminiumram med glas på både fram- och baksidan. Den här telefonen använder en 6,21 tum G-OLED-skärm med en upplösning på 1080 x 2248 pixlar som är skyddad av Corning Gorilla Glass 5. På baksidan finns ett trippelkamerasystem medan fronten har ett dubbelt selfie-kamerasystem. Under huven hittar du Snapdragon 855 oktakärnprocessor som är ihopkopplad med 6 GB RAM. Även om detta är en enhet med god prestanda, finns det tillfällen då vissa problem kan uppstå som vi kommer att ta itu med idag. I den här senaste delen av vår felsökningsserie kommer vi att ta itu med LG G8S ThinQ ansluter inte till Wi-Fi-problemet.
Om du äger en LG G8S ThinQ eller någon annan Android-enhet för den delen är du välkommen att kontakta oss med hjälp av det här formuläret. Vi hjälper dig gärna med eventuella problem med din enhet. Detta är en gratis tjänst vi erbjuder utan några strängar kopplade till det. Vi ber dock att när du kontaktar oss försöker vara så detaljerade som möjligt så att en korrekt bedömning kan göras och rätt lösning kan ges.
Så här fixar du LG G8S ThinQ kommer inte att ansluta till Wi-Fi-problemet
Se till att din telefon körs med den senaste programversionen innan du utför något av felsökningsstegen nedan. Om det finns en uppdatering föreslår jag att du laddar ner och installerar den först. Du kan använda programvaran LG PC Suite för att få uppdateringen med din dator. Detta kommer åtminstone att minimera risken för att problemet orsakas av en föråldrad programversion.
Slå på telefonens Wi-Fi-omkopplare
Även om detta kan vara ett uppenbart steg finns det fall då telefonägare kommer att glömma att slå på Wi-Fi-omkopplaren på sina telefoner, vilket gör att det verkar som om det har ett Wi-Fi-problem.
- Tryck på Inställningar på hemskärmen.
- Tryck på fliken "Nätverk".
- Tryck på Wi-Fi-omkopplaren till ON-inställningen.
Kontrollera om LG G8S ThinQ inte ansluter till Wi-Fi-problemet fortfarande uppstår.
Kontrollera om det här är ett routerproblem
Det är bäst att starta felsökningen genom att eliminera routern som en möjlig orsak till problemet. Kan andra enheter ansluta till Wi-Fi-nätverket? Har du försökt kontrollera routerns inställningar om den har blockerat din telefon från att ansluta? Det snabbaste sättet att kontrollera om det här är ett routerrelaterat problem är att ansluta telefonen till ett annat Wi-Fi-nätverk.
Utför en mjuk återställning
Den här åtgärden uppdaterar telefonprogramvaran som vanligtvis löser problem som orsakas av en mindre programvarufel. För att utföra denna procedur, tryck och håll ned strömbrytaren och volym ned tills enheten stängs av, cirka 8 sekunder, släpp sedan. När detta är gjort kan du försöka ansluta till Wi-Fi-nätverket.
Återställ telefonens nätverksinställningar
Detta steg görs vanligtvis när telefonen har problem med att ansluta till ett datanätverk. Följande ändringar kommer att ske på din telefon.
- Lagrade Wi-Fi-nätverk raderas.
- Parade Bluetooth-enheter raderas.
- Inställningar för synkronisering av bakgrundsdata aktiveras.
- Databegränsande inställningar i applikationer som manuellt slås på / av av kunden återställs till standardinställningen.
- Nätverksvalsläget kommer att ställas in på automatiskt.
Så här återställer du enhetens nätverksinställningar:
- Från hemskärmen, Inställningar.
- Tryck på fliken "Allmänt".
- Knacka på Starta om & återställ> Återställ nätverksinställningar> ÅTERSTÄLL INSTÄLLNINGAR> Återställ inställningar.
- Meddelandet ”Nätverksinställningar har återställts” blinkar kort för att indikera att återställningen är klar.
Försök att ansluta till Wi-Fi-nätverket.
Starta telefonen i felsäkert läge
Det finns fall där en app som du laddade ner kommer att orsaka problem på telefonen när de installeras. För att kontrollera om en app du laddade ner orsakar problemet måste du starta telefonen i felsäkert läge, eftersom endast de förinstallerade apparna får köras i det här läget.
- Håll skärmen påslagen och håll ned strömbrytaren.
- I alternativmenyn som visas trycker du på Stäng av och starta om.
- Enheten startas om och säkerhetsläget visas inte längre på skärmen.
Om problemet inte uppstår i det här läget orsakas det troligen av en app du installerade. Ta reda på vilken app det här är och avinstallera det.
Torka av cachepartitionen på telefonen
Det finns fall då cachade data som lagras i den dedikerade partitionen på telefonen kan bli skadade. När detta händer orsakar det vanligtvis vissa problem i telefonen. För att eliminera möjligheten att det är detta som orsakar problemet måste du rensa telefonens cachepartition från återställningsläget.
- Tryck på Inställningar på hemskärmen.
- Tryck på fliken "Allmänt".
- Tryck på Lagring> Intern lagring.
- Vänta tills menyalternativen är färdiga med beräkningen.
- Tryck på Frigör utrymme.
- Tryck på Tillfälliga filer och råfiler.
- Välj följande alternativ: Cachad data, tillfälliga filer i klippfältet, råfiler från kameran.
- Tryck på Radera> RADERA
Kontrollera om LG G8S ThinQ inte ansluter till Wi-Fi-problemet fortfarande uppstår.
Utför en fabriksåterställning
Om ovanstående steg inte löser problemet är ditt sista alternativ att göra en fabriksåterställning. Se till att säkerhetskopiera din telefondata innan du gör återställningen, eftersom det raderas under processen.
- Stäng av enheten.
- Håll ned ström- och volym ned-knapparna.
- När LG-logotypen visas släpper du snabbt och håller sedan ner strömbrytaren samtidigt som du håller ned volym ned-knappen.
- När meddelandet ”Ta bort all användardata (inklusive LG- och operatörsappar) och återställa alla inställningar” använder du volym ned-knappen för att markera Ja.
- Tryck på strömbrytaren för att återställa enheten.
När återställningen är klar konfigurerar du din telefon igen och kontrollerar om problemet fortfarande uppstår. Om så är fallet orsakas detta troligtvis av en felaktig hårdvarukomponent, i vilket fall du måste ta telefonen till ett servicecenter och kontrollera den.