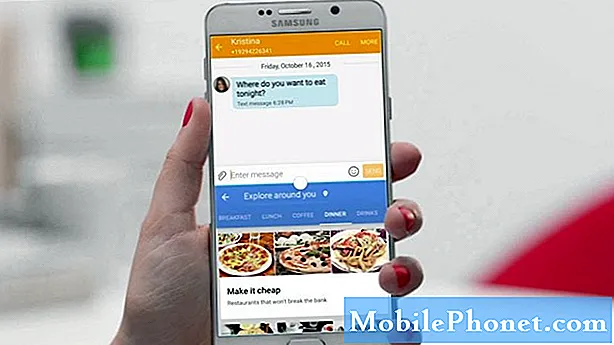#Samsung #Galaxy # Note9 är en premium-avancerad enhet som släpptes förra året och som erbjuder flera enastående funktioner. Den här telefonen har en solid byggkvalitet gjord av en aluminiumram med Corning Gorilla Glass både fram och bak. Det är 6,4 tums Super AMOLED-skärm som fungerar bra med finger- och pennaingång. Den här enheten fungerar mycket bra tack vare Snapdragon 845-processor som den använder i kombination med 8 GB RAM. Även om detta är en enhet med god prestanda, finns det tillfällen då vissa problem kan uppstå som vi kommer att ta itu med idag. I den här senaste delen av vår felsökningsserie kommer vi att ta itu med Galaxy Note 9-bilderna i galleriet blir gråa.
Om du äger en Samsung Galaxy Note 9 eller någon annan Android-enhet för den delen är du välkommen att kontakta oss med hjälp av det här formuläret. Vi hjälper dig gärna med alla problem du har med din enhet. Detta är en gratis tjänst vi erbjuder utan några strängar kopplade till det. Vi ber dock att när du kontaktar oss försöker vara så detaljerade som möjligt så att en korrekt bedömning kan göras och rätt lösning kan ges.
Hur man fixar Samsung Galaxy Note 9-bilder i galleriet blir grå
Problem:Som sagt, efter att jag tagit bilder på min Not 9 förblir bilderna bra i några minuter och blir sedan grå inuti. Miniatyrbilderna är perfekta men att se dem är helt grå. Det är frustrerande som när jag tar bilder med snapchat eller WhatsApp är allt bra. Mina bilder sparas på SD-kortet. Eftersom MicroUSB var så långsam kunde jag inte ens överföra bilder till min bärbara dator eftersom jag fick fel. Jag gick vidare och formaterade mitt SD-kort och gjorde en hård fabriksåterställning på min telefon men på bara en dag har problemet börjat igen. Få bilder är ok men detta händer slumpmässigt. Jag tänkte att det var en skadlig kod som orsakade problemet men efter en hård återställning känns det som att det borde ha varit ok. Om någon kunde hjälpa mig skulle det vara bra !!
Lösning: Innan du utför några felsökningssteg på den här enheten är det bäst att se till att den körs på den senaste programversionen.Om det finns en uppdatering föreslår jag att du laddar ner och installerar den först.
Eftersom du nämnde att bilderna lagras på microSD-kortet är det möjligt att kortet är felaktigt och att bilderna skadas. Vad du bör göra först i det här fallet är att ta bort microSD-kortet från telefonen och sedan försöka ta ett par bilder. De tagna bilderna sparas automatiskt i telefonens interna lagring. Kontrollera om du kan komma åt dessa foton. Om bilderna kan nås är det mycket troligt att kortet orsakar problemet. I så fall föreslår jag att du byter ut det mot ett nytt.
Om det inte är microSD-kortet som orsakar problemet, fortsätt sedan med de ytterligare felsökningsstegen nedan.
Utför en mjuk återställning
Det första felsökningssteget du behöver göra är en mjuk återställning. Detta uppdaterar telefonprogramvaran och korrigerar vanligtvis mindre programvarufel.
- Håll ned ström- och volym ned-knappen i upp till 45 sekunder.
- Vänta medan enheten startar om.
När telefonen börjar försöker du kontrollera om problemet fortfarande uppstår.
Kontrollera om problemet uppstår i felsäkert läge
Det finns tillfällen när en app som du laddade ner på din telefon kan orsaka problem. För att kontrollera om en tredjepartsapp orsakar detta problem måste du starta telefonen i felsäkert läge eftersom endast de förinstallerade apparna får köras i det här läget.
- Stäng av enheten.
- Håll ned strömbrytaren förbi skärmen med enhetsnamnet.
- När ”SAMSUNG” visas på skärmen släpper du strömbrytaren.
- Omedelbart efter att du släppt strömbrytaren, tryck och håll ned volym ned-knappen.
- Fortsätt att hålla volym ned-knappen tills enheten har startat om.
- Säkert läge visas längst ned till vänster på skärmen.
- Släpp volym ned-knappen när du ser ”Säkert läge”.
Om problemet inte uppstår i det här läget kan problemet orsakas av en av de appar du laddade ner. Ta reda på vilken app det här är och avinstallera det.
Torka av cachepartitionen på telefonen
Din telefon lagrar cachadata från appar i en dedikerad partition i dess interna lagring. Denna information hjälper appar att öppna snabbare vilket ger en bättre mobilupplevelse. Det finns dock tillfällen när denna cachade data kan bli skadad och kan orsaka problem med enheten. För att kontrollera om det här är orsaken till problemet bör du torka cachepartitionen på telefonen.
- Stäng av mobilen.
- Håll ned volym upp-knappen och hem-tangenten och håll sedan ned strömbrytaren.
- När enhetens logotypskärm visas släpper du bara strömknappen.
- När Android-logotypen visas släpper du alla knappar (”Installera systemuppdatering” visas i cirka 30 - 60 sekunder innan du visar alternativet för Android-systemåterställningsmenyn).
- Tryck på Volym ned-knappen flera gånger för att markera ”torka cachepartitionen”.
- Tryck på strömbrytaren för att välja.
- Tryck på Volym ned-knappen för att markera 'ja' och tryck på strömbrytaren för att välja.
- När rensningscachepartitionen är klar markeras ”Starta om systemet nu”.
- Tryck på strömbrytaren för att starta om enheten.
Kontrollera om problemet fortfarande uppstår.
Utför en fabriksåterställning
Ett sista felsökningssteg för att överväga om ovanstående steg inte löser problemet är en fabriksåterställning. Detta återställer telefonen till dess ursprungliga fabrikstillstånd. Se till att säkerhetskopiera din telefondata innan du gör detta steg.
- Se till att telefonen är avstängd.
- Håll ned volym upp-knappen och hem-tangenten och håll sedan ned strömbrytaren.
- När enhetens logotypskärm visas släpper du bara strömbrytaren
- När Android-logotypen visas släpper du alla knappar (”Installera systemuppdatering” visas i cirka 30 - 60 sekunder innan du visar alternativet för Android-systemåterställningsmenyn).
- Tryck på Volym ned-knappen flera gånger för att markera ”torka data / fabriksåterställning.”
- Tryck på strömbrytaren för att välja.
- Tryck på volym ned-knappen tills ”Ja - ta bort all användardata” är markerad.
- Tryck på strömbrytaren för att välja och starta huvudåterställningen.
- När huvudåterställningen är klar markeras ”Starta om systemet nu”.
- Tryck på strömbrytaren för att starta om enheten.
- När telefonen har startat ska du inte installera några appar på din telefon ännu. Försök att först kontrollera om skärmproblemet fortfarande uppstår
Skicka oss gärna dina frågor, förslag och problem som du har stött på när du använder din Android-telefon. Vi stöder alla Android-enheter som finns tillgängliga på marknaden idag. Och oroa dig inte, vi debiterar dig inte ett enda öre för dina frågor. Kontakta oss med hjälp av detta formulär. Vi läser alla meddelanden vi får men kan inte garantera ett snabbt svar. Om vi kunde hjälpa dig, hjälp oss att sprida ordet genom att dela våra inlägg med dina vänner.