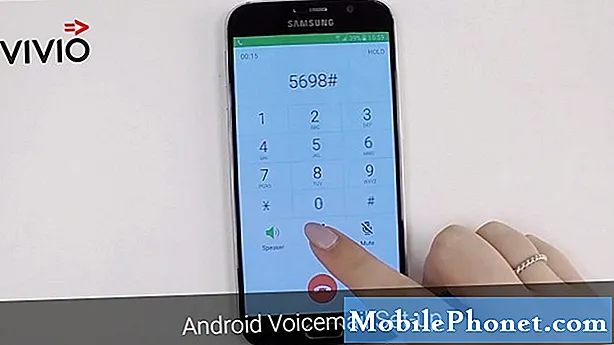Innehåll
- Så här felsöker du din Galaxy A7 som fryser och släpar
- Metoder som används i den här felsökningsguiden
När det gäller prestandafrågor är det oftast ett problem med firmware. Så är fallet när din telefon börjar frysa och dröja kvar. Några av våra läsare har kontaktat oss och klagat över sin Samsung Galaxy A7 som enligt uppgift började frysa och dröja. liknande problem.
I det här inlägget kommer jag att gå igenom dig för att felsöka din Galaxy A7 som fortsätter att frysa och släpa. Vi kommer att försöka undersöka alla möjligheter och utesluta var och en av dem så att vi kan avgöra varför problemet händer i första hand och vad som behöver göras för att åtgärda det. Om du är en av ägarna till den här enheten och för närvarande är felaktig av ett liknande problem, fortsätt läsa eftersom det här inlägget kanske kan hjälpa dig på ett eller annat sätt.
Innan något annat, om du har andra problem med din enhet, besök vår felsökningssida för vi har redan tagit upp flera vanliga problem med den här telefonen. Oddsen är att det redan finns befintliga lösningar på dina problem så ta bara tid att hitta problem som liknar dina. Om du inte hittar en eller om du behöver ytterligare hjälp kan du kontakta oss genom att fylla i vårt frågeformulär för Android. Ge oss så mycket information som möjligt så att det också blir lättare för oss att felsöka problemet. Oroa dig inte eftersom vi erbjuder den här tjänsten gratis, så allt du behöver göra är att ge oss tillräcklig information om problemet.
Så här felsöker du din Galaxy A7 som fryser och släpar
Baserat på min personliga erfarenhet kan dessa problem lösas enkelt eftersom det bara är ett mindre problem med systemet. Men om de inträffade efter att du tappat telefonen på en hård yta eller lämnat den nedsänkt i vatten ett tag, finns det alltid en chans att de är ett resultat av fysiska eller flytande skador. I sådana fall är det värdelöst att felsöka din enhet. Det bästa alternativet är att ta med den till butiken eller tillbaka till butiken där du köpte den så att en tekniker kan kontrollera det åt dig.
Nu, förutsatt att frysningarna och förseningarna började utan uppenbar anledning eller orsak, här är vad du ska göra åt dem ...
Starta om din telefon - Jag vet inte om du redan har startat om din enhet, men om det fortfarande inte gör det, prova det. Jag stötte på fall innan frysningar och fördröjningar orsakades av några mindre problem i systemet och vi vet alla att den bästa lösningen på fel är en omstart. Så ta dig tid att starta om din enhet för att veta om problemen är lösta med den. Om inte, försök göra tvångsstart om genom att trycka och hålla ned volym ned och strömknappar tillsammans i 10 sekunder eller mer. Din telefon startar om som vanligt men dess minne uppdateras eftersom alla appar, tjänster och kärnfunktioner laddas om. Om frysningarna och eftersläpningarna fortfarande inträffar efter detta, gå vidare till nästa lösning.
Ta reda på om dessa problem orsakas av appar från tredje part - ja, det stämmer, appar från tredje part kan också orsaka att din telefon fryser och släpar. Faktum är att oftare än inte orsakar tredjepartsapplikationer eller de som du laddar ner från Play Store fler prestandaproblem än förinstallerade appar. För detta måste du köra din Galaxy A7 i säkert läge för att tillfälligt inaktivera alla tredjepartsappar. Om din telefon presterar bra i det här läget betyder det att det finns en app eller två som orsakar all uppståndelse. Försök hitta den appen och avinstallera den. Detta bör vara den ultimata lösningen på ett problem som orsakas av appar från tredje part. Men om frysningarna och fördröjningarna fortsätter även i säkert läge kan det hända att din telefon har några problem med sin firmware. Gå vidare till nästa lösning.
Torka cachepartitionen - en annan möjlighet som vi måste överväga är det faktum att dessa problem kan ha orsakats av vissa korrupta systemcacher. Dessa filer är mycket små men de fungerar med firmware för att din telefon och dess appar ska fungera smidigt. Om några av dem blir skadade eller blir föråldrade och systemet fortsätter att använda dem kan problem som vi hanterar här uppstå. Den bästa lösningen för detta problem är att ta bort systemcacherna så att de ersätts med nya filer. Oroa dig inte, allt du behöver göra är att torka cachepartitionen för att ta bort dem och firmware tar hand om resten. När du har torkat bort innehållet i cachepartitionen och telefonen fortfarande fryser och släpar, måste du göra nästa lösning.
Säkerhetskopiera dina filer och återställ telefonen - en återställning tar hand om alla appar och firmwareproblem inklusive frysningar, fördröjningar och kraschar. Vi tvekar dock alltid att rekommendera det till våra läsare om vi inte har utnyttjat alla möjligheter på grund av besväret det medför. I det här fallet har du dock inget annat val. Så gör en säkerhetskopia av dina viktiga filer och data och återställ sedan din telefon så att din telefon fungerar perfekt igen.
RELEVANTA INLÄGG:
- Så här fixar du din Samsung Galaxy A7 som fastnat på Samsung-logotypen och inte fortsätter att starta upp [Felsökningsguide]
- Så här fixar du din Samsung Galaxy A7 (2017) som fastnar på logotypen under uppstart [Felsökningsguide]
- Så här fixar du din Samsung Galaxy A7 (2017) som fortsätter att starta om / starta om på egen hand [Felsökningsguide]
- Så här fixar du din Samsung Galaxy A7 (2017) som visar att "Tyvärr har inställningarna slutat" fel [Felsökningsguide]
- Samsung Galaxy A7 har blivit så långsam och trög, tar så lång tid att öppna appar [Felsökningsguide]
Metoder som används i den här felsökningsguiden
Hur man kör Galaxy A7 i felsäkert läge
- Stäng av enheten.
- Håll ned Kraft -knappen förbi modellnamnskärmen som visas på skärmen.
- När SAMSUNG visas på skärmen, släpp Kraft nyckel.
- Omedelbart efter att du släppt strömbrytaren, tryck och håll ned Sänk volymen nyckel.
- Fortsätt att hålla Sänk volymen tills enheten har startat om.
- När Säkert läge visas längst ned till vänster på skärmen, släpp Sänk volymen nyckel.
Så här avinstallerar du en app från din Galaxy A7
- Svep uppåt på en tom plats från startskärmen för att öppna Appar bricka.
- Knacka inställningar > Appar.
- Tryck på önskad applikation i standardlistan.
- Tryck på för att visa förinstallerade appar Meny > Visa systemappar.
- Knacka INSTALLERA > OK.
Hur man rensar cachepartitionen
- Stäng av enheten.
- Håll ned volym upp-knappen och hem-tangenten och håll sedan ned strömbrytaren.
- När Android-logotypen visas släpper du alla nycklar ("Installera systemuppdatering" visas i cirka 30 - 60 sekunder och sedan "Inget kommando" innan du visar menyalternativen för Android-systemåterställning).
- Tryck på Volym ned-knappen flera gånger för att markera "torka cachepartition".
- Tryck på strömbrytaren för att välja.
- Tryck på Volym ned-knappen för att markera “ja” och tryck på strömbrytaren för att välja.
- När rensningscachepartitionen är klar markeras "Starta om systemet nu".
- Tryck på strömbrytaren för att starta om enheten.
Hur du återställer din Galaxy A7
- Säkerhetskopiera data i internminnet. Om du har loggat in på ett Google-konto på enheten har du aktiverat stöldskydd och behöver dina Google-uppgifter för att slutföra huvudåterställningen.
- Stäng av enheten.
- Håll ned volym upp-knappen och hem-tangenten och håll sedan ned strömbrytaren.
- När Android-logotypen visas släpper du alla nycklar ("Installera systemuppdatering" visas i cirka 30 - 60 sekunder och sedan "Inget kommando" innan du visar menyalternativen för Android-systemåterställning).
- Tryck på Volym ned-knappen flera gånger för att markera “torka data / fabriksåterställning.
- Tryck på strömbrytaren för att välja.
- Tryck på volym ned-knappen tills ”Ja - ta bort all användardata” är markerad.
- Tryck på strömbrytaren för att välja och starta huvudåterställningen.
- När huvudåterställningen är klar markeras ”Starta om systemet nu”.
- Tryck på strömbrytaren för att starta om enheten.
Jag hoppas att den här felsökningsguiden kan hjälpa dig på ett eller annat sätt. Om du har andra frågor, kontakta oss gärna.
Anslut till oss
Vi är alltid öppna för dina problem, frågor och förslag, så kontakta oss gärna genom att fylla i det här formuläret. Detta är en kostnadsfri tjänst som vi erbjuder och vi tar inte ut ett öre för det. Men observera att vi får hundratals e-postmeddelanden varje dag och det är omöjligt för oss att svara på var och en av dem. Men var säker på att vi läser varje meddelande vi får. För dem som vi har hjälpt kan du sprida ordet genom att dela våra inlägg till dina vänner eller genom att helt enkelt gilla vår Facebook- och Google+ sida eller följa oss på Twitter.
Inlägg som du kanske också vill kolla in:
- Så här fixar du din Samsung Galaxy A7 (2017) som visar att "Tyvärr har inställningarna slutat" fel [Felsökningsguide]
- Facebook fortsätter att krascha på Samsung Galaxy A7, vissa användare får felmeddelande [Felsökningsguide]
- Så här fixar du din Samsung Galaxy A7 (2017) som inte längre kan ansluta till Wi-Fi-hotspot [Felsökningsguide]
- Varför parar inte eller ansluter min Galaxy A7 till andra Bluetooth-enheter och hur man fixar det (enkla steg)
- Så här fixar du din Samsung Galaxy A7 (2017) som fortsätter att visa "Camera failed" -felet [Felsökningsguide]