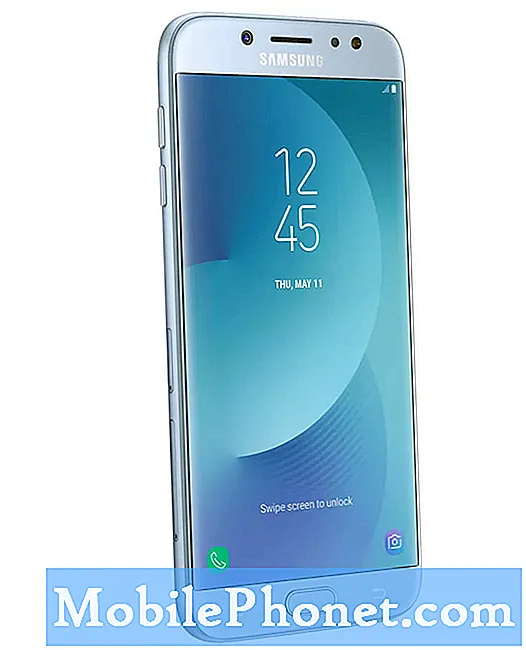Om du letar efter en budgetmodell för Android-smarttelefoner som har en lång batteritid kan du överväga att få Moto G7 Power. Den här telefonen, som erbjuds av T-Mobile och Verizon, levereras med ett 5000 mAh batteri som ger upp till tre dagars standbytid. Även om detta är en enhet med god prestanda, finns det tillfällen då vissa problem kan uppstå som vi kommer att ta itu med idag. I den här senaste delen av vår felsökningsserie kommer vi att ta itu med Moto G7 Power kan inte skicka textmeddelanden.
Hur du fixar Moto G7 Power kan inte skicka problem med textmeddelanden
Se till att telefonen körs med den senaste programversionen innan du gör felsökningsstegen nedan. Om det finns en uppdatering föreslår jag att du laddar ner och installerar den först. Detta minimerar risken för att problemet orsakas av en föråldrad programversion.
Kontrollera att ditt område har en bra nätverkssignal
En faktor som kan orsaka detta problem är om telefonen inte får en nätverkssignal. För att verifiera om detta är ett täckningsrelaterat problem bör du kontrollera om din telefon har en stark nätverkssignal. Du bör också kontrollera om andra enheter under samma nätverk också har samma problem i din omedelbara närhet.
Gör en mjuk återställning
Du bör prova att uppdatera telefonprogramvaran eftersom det vanligtvis löser de flesta vanliga problem som du upplever med enheten. Genom att göra en mjuk återställning återställs också telefonanslutningen till nätverket vilket kan lösa detta problem.
- Håll strömbrytaren intryckt i cirka 10 sekunder tills skärmen blir mörk.
- Vänta tills enheten startas om.
Kontrollera om Moto G7 Power fortfarande inte kan skicka textmeddelanden.
Kontrollera ditt SIM-kort
Det här problemet kan också orsakas av ett problem med telefonens SIM-kort. Om detta är ett SIM-kortrelaterat problem kan du åtgärda detta genom att stänga av telefonen och ta bort SIM-kortet. Vänta några minuter innan du sätter tillbaka SIM-kortet och slå sedan på telefonen. Kontrollera om problemet fortfarande uppstår.
Du bör också försöka använda ett annat SIM-kort i telefonen för att eliminera risken för att problemet orsakas av ett defekt SIM-kort.
Rensa cacheminnet och data för meddelandeprogrammet
Det finns tillfällen då data som lagras i meddelandeprogrammet kan skadas och kan orsaka detta problem. För att åtgärda detta måste du rensa cacheminnet och data i meddelandeprogrammet.
- Svep uppåt på startskärmen för att visa dina appar.
- Tryck på Inställningar> Appar och aviseringar> Se alla appar.
- Tryck på Meddelandeappen och sedan på Lagring.
- Tryck på Rensa cache eller Rensa lagring.
Kontrollera om Moto G7 Power inte kan skicka textmeddelanden fortfarande uppstår.
Kontrollera om problemet uppstår i felsäkert läge
Det finns en möjlighet att en app som du laddade ner från Google Play Store orsakar detta problem. Detta kan bero på fel i appen eller kompatibilitetsproblem mellan appen och din telefon. För att kontrollera om en app du laddade ner orsakar problemet måste du starta telefonen i felsäkert läge, eftersom endast de förinstallerade apparna får köras i det här läget.
- Håll strömbrytaren intryckt tills alternativet 'Stäng av' visas på skärmen och släpp sedan.
- Peka och håll på 'Stäng av' tills skärmen 'Starta om till säkert läge' visas.
- Tryck på OK för att bekräfta genom att trycka på OK omstart till säkert läge.
Om problemet inte uppstår i det här läget kan det orsakas av en app du laddade ner. Ta reda på vilken app det här är och avinstallera det.
Återställ telefonens nätverksinställningar
Ibland kan felaktiga nätverksinställningar förhindra att telefonen skickar och tar emot ett textmeddelande. För att säkerställa att din telefon använder rätt nätverksinställningar bör du försöka återställa detta.
Observera att följande gäller när du gör en återställning.
- Lagrade Wi-Fi-nätverk raderas.
- Lagrade bundna anslutningar raderas.
- Parade Bluetooth-enheter raderas.
- Inställningar för synkronisering av bakgrundsdata är aktiverade.
- Databegränsande inställningar i applikationer som manuellt slås på / av återställs till standardinställningen.
- Nätverksvalsläget är inställt på automatiskt.
- Föredragen mobilnätverkstyp är inställd på bäst.
För att utföra återställningen
- Svep uppåt på startskärmen för att visa dina appar och tryck sedan på Inställningar.
- Tryck på System> Avancerat> Återställ alternativ.
- Tryck på Återställ Wi-Fi, mobil och Bluetooth> ÅTERSTÄLL INSTÄLLNINGAR.
- Om du uppmanas ange din PIN-kod eller lösenord och tryck sedan på ÅTERSTÄLL INSTÄLLNINGAR
Kontrollera om Moto G7 Power inte kan skicka textmeddelanden fortfarande uppstår.
Torka av cachepartitionen på telefonen
Ibland kan problemet orsakas av skadad cachadata. För att eliminera möjligheten att det är detta som orsakar problemet måste du rensa telefonens cachepartition från återställningsläget.
- När telefonen är avstängd håller du ned volym ned-knappen och strömbrytaren i 2-3 sekunder tills skärmen Boot-alternativ visas.
- Släpp knapparna.
- Använd volym ned-knappen för att bläddra för att markera Recovery.
- Tryck på Volym upp-knappen för att välja.
- Telefonen visar Motorola-logotypen och sedan Android-återställningsskärmen.
- När Android-återställningsskärmen visas håller du ned volym upp-knappen i 10-15 sekunder.
- Tryck snabbt på och släpp strömbrytaren.
- Android-återställningsskärmen visas.
- Bläddra ner med Volym ned-knappen för att markera rensa cachepartitionen.
- Använd strömbrytaren för att välja.
Kontrollera om Moto G7 Power inte kan skicka textmeddelanden fortfarande uppstår.
Utför en fabriksåterställning
Om ovanstående steg inte löser problemet är ett sista felsökningssteg att överväga en fabriksåterställning. Se till att säkerhetskopiera din telefondata innan du gör en återställning.
- Säkerhetskopiera data i internminnet.
- Stäng av enheten.
- Håll ned strömbrytaren och volym ned-knappen.
- När telefonen slås på släpper du strömbrytaren men fortsätter att hålla volym ned-knappen tills du ser återställningsskärmen.
- Använd volymknapparna för att bläddra till RECOVERY MODE och tryck sedan på strömbrytaren.
- När du ser Android med utropstecken, håll ner strömbrytaren och tryck på Volym upp. Släpp sedan båda knapparna.
- Använd volymknapparna för att bläddra till Rensa data / fabriksåterställning och tryck sedan på strömbrytaren.
- Använd volymknapparna för att bläddra till Ja och tryck sedan på strömbrytaren.
- Använd volymknapparna för att bläddra till användardata + personligt innehåll och tryck sedan på strömbrytaren
- Vänta tills enheten är klar med formateringen och tar dig tillbaka till menyn.
- Använd volymknapparna för att bläddra till Starta om systemet nu och tryck sedan på strömbrytaren.
Om problemet fortfarande kvarstår även efter att ha utfört stegen ovan kan detta redan orsakas av en felaktig hårdvarukomponent, särskilt om den inte får någon nätverkssignal. Det bästa du kan göra just nu är att ta telefonen till ett servicecenter och få den kontrollerad.
Om din telefon har en signal måste du kontakta din operatör eftersom det här kan vara ett kontorelaterat problem.
Har du problem med din telefon? Kontakta oss gärna med hjälp av detta formulär. Vi försöker hjälpa.