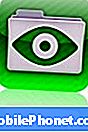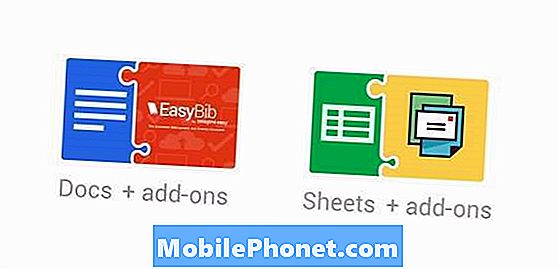För dig som inte vet vad en launcher är är det en app som låter dig anpassa hur din startskärm ser ut och känns. Vissa människor kallar det ersättning för startskärmen eftersom den mest uppenbara förändringen det medför när du använder det är ett nytt utseende på din startskärm. Launchers är specialiserade Android-appar som ändrar programvarudesign och vissa funktioner utan att faktiskt manipulera kärnoperativsystemet. Alla ändringar som orsakas av lanseringsprogrammen är tillfälliga och om du väljer att ersätta en kan du göra det utan att behöva installera om operativsystemet.
På senare tid har vissa # GalaxyS8-användare rapporterat problem med Google Launcher som orsakar problem eller inte fungerar korrekt. Även om vi inte vet de exakta omständigheterna för var och en, vet vi att det finns ett växande antal människor som upplever det. Det här inlägget är ett svar på det och förhoppningsvis hittar du våra lösningar till hjälp.
Starta om din Galaxy S8
Många mindre irritationer och buggar åtgärdas genom att helt enkelt starta om systemet. Det beror på att vissa fel bara kan pågå så länge den aktuella operativsystemsessionen är aktiv. I det ögonblick som enheten startas om försvinner vanligtvis dessa typer av buggar också. Att starta om din S8 är så enkelt som att trycka på strömbrytaren och trycka på alternativet Starta om från menyn. Om du redan har provat det, överväga att göra ett simulerat batteridrag istället för att optimera effekten av en systemstart. Här är hur:
- Håll ned volym ned-knappen och släpp inte den.
- Håll sedan ned strömbrytaren medan du håller ned volymknappen.
- Håll båda tangenterna intryckta i 10 sekunder eller mer.
- Låt telefonen starta om.
- Sök efter problemet.
Om denna typ av omstart inte löser problemet alls, gör resten av felsökningsstegen nedan.
Fix # 1: Uppdatera systemcachen
En av de vanligaste orsakerna till allmänna prestandaproblem och ibland appkrascher är ett skadat systemcache. För att fungera effektivt använder Android en uppsättning cacheminnen. En av dem är cachepartitionen där systemcache finns. Ibland kan systemets cache skadas efter en uppdatering eller efter installation av appar. Kontrollera att det finns ett systemcacheproblem som orsakar ditt problem genom att rensa cachepartitionen. För att göra det, följ dessa steg nedan:
- Stäng av enheten.
- Håll ned Volym upp-tangenten och Bixby-tangenten och håll sedan ned strömbrytaren.
- När den gröna Android-logotypen visas släpper du alla knappar (”Installera systemuppdatering” visas i cirka 30 - 60 sekunder innan du visar alternativet för Android-systemåterställningsmenyn).
- Tryck på Volym ned-knappen flera gånger för att markera 'torka cachepartition'.
- Tryck på strömbrytaren för att välja.
- Tryck på Volym ned-knappen tills ”ja” är markerad och tryck på strömbrytaren.
- När rensningscachepartitionen är klar markeras "Starta om systemet nu".
- Tryck på strömbrytaren för att starta om enheten.
Fix # 2: Återställ alla inställningar
I många fall orsakas problem med Google Launcher av felaktiga Android-inställningar. För att säkerställa att alla nödvändiga standardinställningar används kan du återställa alla inställningar till standardinställningarna.
Så här återställer du inställningarna på din S8 Plus:
- Öppna appen Inställningar.
- Tryck på Allmän hantering.
- Tryck på Återställ.
- Tryck på Återställ inställningar.
- Tryck på RESET SETTINGS-knappen.
- Starta om din S8 och leta efter problemet.
Fix # 3: Avinstallera säker mapp
Vissa användare kunde fixa Google Launcher-problemet genom att helt ta bort Secure Folder från systemet. Säker mapp, som namnet antyder, låter dig förvara personuppgifter i en krypterad mapp i telefonens lagring. Det ska fungera sömlöst med andra Google-tjänster och appar, men tydligen tycker vissa enheter, inklusive ett antal Galaxy S8, att det är buggigt, särskilt när det gäller att använda Google Launcher. För att se om din S8 har samma problem, försök att avinstallera Secure Folder (om du använder den).
Om du döljer det tidigare, här är stegen för att visa det så att du kan flytta dina filer eller appar från det, följ dessa steg:
- Öppna appen Inställningar.
- Knacka på Välj Låsskärm och säkerhet.
- Välj Säker mapp
- Tryck på ikonen för säker mapp längst ner på skärmen och ange sedan ditt upplåsningsmönster, stift eller lösenord.
Om du bara vill avinstallera det direkt så här:
- Öppna appen Inställningar.
- Knacka på Välj Låsskärm och säkerhet.
- Välj Säker mapp.
- Ange din låsinformation för att komma åt din säkra mapp.
- Välj Avinstallera.
- Om du vill säkerhetskopiera något i din säkra mapp väljer du Säkerhetskopiera och avinstallera. Annars, om du är glad att innehållet i din säkra mapp ska raderas, välj Avinstallera.
Fix # 4: Starta till säkert läge
Rogue eller dåligt kodade tredjepartsappar kan orsaka alla möjliga problem så vi kan inte helt eliminera möjligheten att du kan ha installerat en dålig app. För att kontrollera om så är fallet vill du starta om enheten till säkert läge. Felsäkert läge tillåter bara förinstallerade appar, så om din enhet fungerar normalt och inte startar om på egen hand är det ett klart ja till vår misstanke.
Så här startar du om din S8 till säkert läge:
- Stäng av enheten.
- Håll strömbrytaren intryckt förbi modellnamnskärmen.
- När “SAMSUNG” visas på skärmen släpper du strömbrytaren.
- Omedelbart efter att du släppt strömbrytaren, tryck och håll ned volym ned-knappen.
- Fortsätt att hålla volym ned-knappen tills enheten har startat om.
- Säkert läge visas längst ned till vänster på skärmen.
- Släpp volym ned-knappen när du ser felsäkert läge.
- Sök efter problemet.
Om problemet verkar löst i det här läget är nästa du bör göra att hitta appen som orsakar problemet och avinstallera den. Om problemet fortfarande uppstår i det här läget kan du försöka göra nästa steg.
Fix # 5: Installera systemuppdateringar
Vissa fel kan endast fixas genom att implementera kodningsändringar i operativsystemet. Eftersom endast Google eller din operatör kan göra det är det enda du kan göra att hoppas att nästa systemuppdateringar kommer att ge lösningar på ditt nuvarande problem. Som standard ska din S8 ladda ner och installera systemuppdateringar automatiskt, men om du ändrade den här inställningen tidigare, se till att gå under Inställningar> Programuppdatering för att manuellt kontrollera.
Fix # 6: Fabriksåterställning
Många Android-användare, inklusive vissa S8-användare, rapporterade att Google Launcher-problemet på deras enhet åtgärdades genom att torka sin telefon via fabriksåterställning. Om problemet kvarstår vid denna tidpunkt, var noga med att försöka återställa enheten till fabriksstatus. Fabriksåterställning tar bort alla appar, anpassningar och personuppgifter, så se till att säkerhetskopiera dem i förväg. När du är redo att torka av telefonen följer du dessa steg:
- Stäng av enheten.
- Håll ned Volym upp-tangenten och Bixby-tangenten och håll sedan ned strömbrytaren.
- När den gröna Android-logotypen visas släpper du alla knappar (”Installera systemuppdatering” visas i cirka 30 - 60 sekunder innan du visar alternativet för Android-systemåterställningsmenyn).
- Tryck på Volym ned-knappen flera gånger för att markera ”torka data / fabriksåterställning”.
- Tryck på strömbrytaren för att välja.
- Tryck på volym ned-knappen tills ”Ja - ta bort all användardata” är markerad.
- Tryck på strömbrytaren för att välja och starta huvudåterställningen.
- När huvudåterställningen är klar markeras ”Starta om systemet nu”.
- Tryck på strömbrytaren för att starta om enheten.
Använd launchers från tredje part
Helst bör Google Launcher börja arbeta igen en fabriksåterställning men om den återkommer finns det en chans att din S8 kan ha en unik konfiguration som förhindrar att startprogrammet fungerar korrekt. Uppriktigt sagt tycker vi att det är absurt men det är fortfarande en möjlighet. Vi vet att detta kan hända för enheter som kör anpassad ROM. om din S8 kör din bärbara firmware, bör du överväga att stänga av Google Launcher för nu. Det finns många andra bra alternativ som du kan prova från Play Store som Nova Launcher så prova det först.