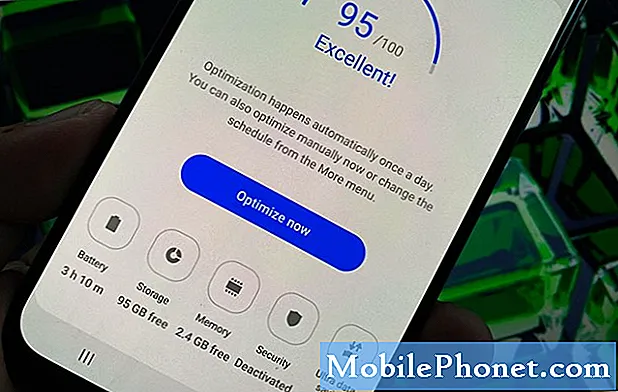Innehåll
MMS dör, om inte redan död just nu. Tja, inte exakt men många människor idag förväntar sig fortfarande att MMS ger bättre resultat än vad det ska göra. För en sådan föråldrad meddelandeteknik tycker många människor där ute att det är frustrerande att det ibland misslyckas med dem, precis som hur en användare som nämns nedan känns. I det här felsökningsavsnittet visar vi dig de saker du kan göra för att åtgärda ett eventuellt MMS-problem på Google Pixel 3.
Problem: Google Pixel 3 MMS har låg kvalitet
Hej, jag har ett problem med min MMS-kvalitet - jag har en Google Pixel 3. Jag förstår att sms-foton tappar lite kvalitet men mina är hemska! Först trodde jag att det bara var telefonen - bilderna var för höga för att kunna skicka SMS men min vän som är med en annan telefonoperatör skickar bilder bra via MMS och en vän som är med samma telefonoperatör som jag är med har också sa att hennes bilder skickar bra. Även mina skärmdumpar som bara är några kb skickar suddiga, det är väldigt konstigt.
Jag ringde till min telefonbärare och de sa att försöka sätta tillbaka SIM-kortet i min iPhone, så jag mailade mig en av mina Google Pixel högkvalitativa foton, lade in SIM-kortet i min iPhone, sparade fotot från e-postmeddelandet och skickade ett sms till ett vän och det fungerade, super hög kvalitet. Killen på telefonen sa i princip att min Google Pixel verkar felaktig. När jag skickar ett MMS på Google Pixel får jag det här meddelandet "mottagaren ser lägre bildkvalitet på grund av operatörens MMS-gränser." Om du ändå kan hjälpa till skulle det vara bra eftersom jag verkligen inte vill behöva torka det och skicka tillbaka det. Tack vänliga hälsningar.
Lösning: Bilder som skickas via vanlig sms-tjänst förväntas sänka kvaliteten jämfört med originalkopian på grund av teknikbegränsning. MMS fungerar genom att komprimera filen innan den skickas. Mobildata som används av MMS är begränsade så en mediefil som foton som passerar den måste konverteras till en viss lägre filstorlek. Detta innebär att den övergripande kvaliteten på MMS vanligtvis är dålig, särskilt i förhållande till dagens bilder som tagits av högupplösta kameror. Tyvärr bestäms MMS-begränsning av teknik eller kod som körs på enheten och nätverket. Båda ligger vanligtvis utanför en användares kontroll, så det finns i princip inget mycket du kan göra åt dem.
Om din Google Pixel 3 kunde skicka en mycket förbättrad MMS (foto) efter att du har återställt (kopplat bort och satt in) SIM-kortet, kan det betyda att det kan vara ett problem med meddelandeappen eller med Android. För att felsöka problemet, försök att följa våra förslag nedan.
Tvingad omstart
Ibland kan en enkel omstart av systemet rensa upp saker på Android-enheter. Tillfälliga buggar kan också utvecklas om en enhet är igång under en tid. För att se om orsaken till problemet är tillfälligt, försök starta om din Google Pixel 3 på det här sättet:
Håll strömbrytaren intryckt i 30 sekunder eller mer, och släpp den när logotypen visas på skärmen.
Till skillnad från andra enheter där du måste trycka och hålla in några tangenter behöver du bara strömknappen på Pixel-telefoner och igen, det är svårt att svara på det. Så om det faktiskt startar upp, skulle det vara slutet på problemet men försök att göra det några gånger till om det första försöket inte fungerade. Efter det och din enhet fortfarande inte svarar, prova nästa lösning.
Rensa cacheminnet i meddelandeprogrammet
Orsaken till problemet kan ligga i meddelandeappens cache. För att kontrollera om så är fallet, försök att rensa cacheminnet i SMS-appen. Här är hur:
Från en startskärm, tryck och svep uppåt för att visa alla appar.
- Gå till Inställningar.
- Tryck på Appar och aviseringar.
- Tryck på Se alla xx-appar.
- Tryck på lämplig app.
- Tryck på Lagring.
- Tryck på Rensa cache.
- Starta om din Pixel 3.
Återställ meddelandeprogrammet till standardinställningarna
Om ingenting fungerar efter att rensa cacheminnet för meddelandeprogrammet, ska nästa steg vara att återställa sms-appen till standardinställningarna. Du kan göra det genom att rensa data. Följ stegen nedan för hur du gör det:
- Från en startskärm, tryck och svep uppåt för att visa alla appar.
- Gå till Inställningar.
- Tryck på Appar och aviseringar.
- Tryck på Se alla xx-appar.
- Tryck på lämplig app.
- Tryck på Lagring.
- Tryck på Rensa data.
- Starta om din Pixel 3.
NOTERA: Stegen ovan tar bort alla dina textmeddelanden och MMS. Var noga med att säkerhetskopiera dem i förväg om du inte vill förlora dem.
Återställ nätverksinställningar
Ett annat felsökningssteg som du kan försöka i det här fallet är att rensa Pixel-nätverksinställningarna för att radera eventuella felaktiga konfigurationer eller fel. Om du återställer nätverksinställningar raderas alla tidigare anslutna wifi-nätverk, wifi-lösenord, VPN-inställningar och mobilinställningar. Att göra det:
- Öppna enhetens inställningar app Inställningar app.
- Tryck på System.
- Tryck på Avancerat.
- Tryck på Återställ alternativ.
- Tryck på Återställ Wi-Fi, mobil och Bluetooth.
- Om du inte ser Avancerat trycker du på Nätverk och internet> Mer t> Återställ Wi-Fi, mobil och Bluetooth.
- Tryck på Återställ inställningar längst ner.
Återställ appinställningar
Vissa användare kunde lyckas få sin enhet att fungera genom att rensa sina nätverksinställningar. Om du inte har provat det än, här är vad du behöver göra:
- Från en hemskärm trycker du på pilikonen Upp för att visa alla appar.
- Gå till appen Inställningar.
- Tryck på System About-ikonen.
- Tryck på Återställ alternativ-ikonen.
- Välj bland följande:
- Återställ Wi-Fi, mobil och Bluetooth
- Återställ appinställningar
- Radera all data (fabriksåterställning)
- Tryck på ÅTERSTÄLL INSTÄLLNINGAR. Om du uppmanas ange PIN-koden, lösenordet eller mönstret.
- Tryck på ÅTERSTÄLL INSTÄLLNINGAR för att bekräfta.
Sök efter dålig app
Har du provat att skicka MMS medan enheten är i säkert läge? I säkert läge tillåter din enhet bara förinstallerade appar, de som följde med operativsystemet. Med alla nedladdade appar avstängda vet du om en app från tredje part är orsaken till problemet. Om du inte har provat det här felsökningssteget ännu, följ stegen nedan för att starta om din Pixel 3 till säkert läge innan du skickar:
- Håll ned strömbrytaren.
- På skärmen trycker du på och håller ned strömmen.
- Tryck på OK.
- När du ser "Säkert läge" längst ner på skärmen, vänta och se om problemet försvinner.
Kom ihåg att säkert läge blockerar appar från tredje part eller nedladdade appar. Om MMS och MMS förbättras kan du satsa på att en av apparna är skyldig. Så här identifierar du vilka av dina nedladdade appar som orsakar problemet:
- Starta om enheten för att avsluta säkert läge.
- Avinstallera nyligen nedladdade appar en efter en. Starta om enheten efter varje borttagning. Se om problemet med att ta bort den appen löste.
- När du har tagit bort appen som orsakar problemet kan du installera om de andra apparna som du tog bort.
Testa en annan app
Som alla appar kan standardmeddelandeappen på din Pixel 3 vara problematisk. Detta kan hända på grund av ett antal faktorer. För att kontrollera om så är fallet kan du överväga att använda en annan meddelandeprogram för att se om det finns en skillnad.
Det finns många bra sms-appar som du kan få från Play Store. Installera bara en och använd den för att se om det förbättrar ditt MMS.
Installera uppdateringar
Att hålla Android-operativsystem och appar uppdaterade är ett av de bästa sätten att förebygga och ibland lösa problem. Föråldrat OS kan vara en källa till buggar, men det är också inkompatibla appar. För att minska risken för att problem utvecklas måste du se till att enhetens programvarusida kör de senaste versionerna. För att göra detta så lite besvär som möjligt, låt systemet göra det automatiskt. Som standard ska din Pixel 3 ladda ner och installera uppdateringar på egen hand. Om du ändrar detta tidigare vill du regelbundet söka efter uppdateringar.
För att söka efter programuppdateringar (för Android OS) kan du gå under Inställningar> Programuppdatering.
Fabriksåterställning
Detta är den mest drastiska felsökningen du kan göra i det här fallet. Som namnet antyder kommer detta att återställa alla programvaruinställningar till standardinställningarna. Detta är vanligtvis en effektiv lösning för många programvarurelaterade problem. Om orsaken till problemet är ett programvarufel kan det hjälpa.
Så här återställer du din Pixel 3:
- Skapa en säkerhetskopia av dina personuppgifter.
- Se till att känna till användarnamnet och lösenordet för Google-kontot i telefonen.
- Öppna appen Inställningar.
- Tryck på System.
- Tryck på Avancerat.
- Tryck på Återställ alternativ.
- Tryck på Radera all data (fabriksåterställning) och sedan Återställ telefon. Om det behövs anger du din PIN-kod, ditt mönster eller lösenord.
- För att radera all data från telefonens interna lagring, tryck på Radera allt.
- När din telefon har raderats väljer du alternativet att starta om.
- Ställ in din telefon och återställ dina säkerhetskopierade data.
Kontakta din nätoperatör
Om inget fungerar just nu och MMS fortsätter att agera, föreslår vi att du arbetar med din nätoperatör för att få en lösning. Som nämnts ovan finns det andra faktorer som finns utanför din enhet som kan orsaka detta problem. Se till att få hjälp från din operatör för att ta reda på det bästa sättet att lösa problemet.
Jobba runt
Om du inte vill skicka in din Google Pixel 3 för reparation eller utbyte måste du bestämma om MMS verkligen är viktigt för din livsstil. Om du bara gör det då och då är det kanske en bra tid att hålla sig borta från det. MMS vid denna tidpunkt anses vara föråldrad och vissa operatörer har redan slutat stödja dem. Det beror på att vår värld redan har bytt till att använda appar som stöder sändning och mottagning av media (foton, videor, musik, dokument etc.) på ett mycket kostnadseffektivt och snabbare sätt. Appar som Facebook Messenger, Google Hangouts, Whatsapp, Viber etc. fungerar på både Android- och icke-Android-plattformar (som iOS) så att skicka och ta emot media är mycket lättare. Om dina kontakter använder någon app för sociala nätverk kan du försöka be dem att byta dina konversationer till den. Till exempel kan du chatta med Facebook Messenger istället för ett mycket roligt och enkelt sätt, för att inte tala om att det också är gratis.