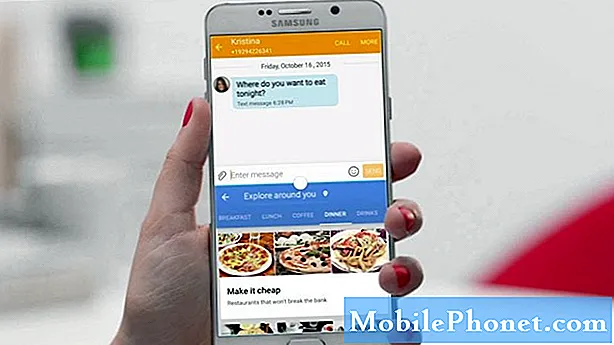Innehåll
Dagens felsökningsartikel berättar hur du kan ta itu med "Tyvärr har galleriet stoppat" -felet som har observerats på # GalaxyS9. Det här felet är inte nytt och det har faktiskt varit ett av de fleråriga felen som många Android-användare har stött på under de senaste åren. Det är inte heller isolerat för Samsung-enheter, så våra lösningar nedan kan också tillämpas på andra Android-enheter.
Skapa en säkerhetskopia
Innan du felsöker måste du skapa en säkerhetskopia av dina personuppgifter som foton, videor, dokument, bland annat för att undvika att förlora dem.För att skapa en bild av ditt operativsystem och dess filstruktur föreslår vi att du använder Smart Switch. Den här appen kommer att säkerhetskopiera nästan allt och om du önskar det senare kan du också enkelt återställa dina data.
Alternativt kan du använda molntjänster till hands. Det finns flera molntjänster som du kan använda. Du kan använda molntjänster från Google, Samsung, Dropbox, Microsoft, etc.
När du har säkrat dina data kan du fortsätta med att åtgärda problemet.
Fix # 1: Starta om din S9
Felet "Tyvärr har galleriet stoppat" är ett generiskt fel som kan vara resultatet av ett antal faktorer så det finns inget definitivt sätt att veta var det kommer ifrån. Ibland kan buggar åtgärdas genom att uppdatera systemet genom omstart. För att starta om din Galaxy S9, håll bara ned strömknappen och välj sedan alternativet Starta om.
Fix # 2: Torka av cachepartition
Om det inte hjälper att starta om din S9 är ditt nästa trick att rensa cachepartitionen. Denna partition håller systemcachen som behövs av Android för att ladda appar snabbt och effektivt. Prestandaproblem och ibland appfel åtgärdas genom att rensa cachepartitionen så var noga med att göra det.
Så här rensar du din S9-cachepartition:
- Stäng av enheten.
- Håll ned Volym upp-tangenten och Bixby-tangenten och håll sedan ned strömbrytaren.
- Släpp alla tre tangenterna när Android-logotypen visas.
- Meddelandet ”Installera systemuppdatering” visas i 30-60 sekunder innan alternativet för Android-systemåterställning visas.
- Tryck på Volym ned-knappen flera gånger för att markera rensa cachepartitionen.
- Tryck på strömbrytaren för att välja.
- Tryck på Volym ned-knappen för att markera ja, dem och tryck på strömbrytaren för att välja.
- När rensningscachepartitionen är klar markeras omstartsystemet nu.
- Tryck på strömbrytaren för att starta om enheten.
Fix # 3: Force Stop Gallery-appen
Medan omstart av din S9 kan uppnå samma syfte, kan det ibland också fixa fel om du stoppar en app direkt. Så här gör du det:
- Öppna appen Inställningar.
- Tryck på Appar.
- Hitta och knacka på Galleri-appen.
- Tryck på FORCE STOP-knappen.
Fix # 4: Rensa galleripappens cache
Om tvingande stängning av Galleri-appen inte kommer att hjälpa, är nästa felsökningssteg att rensa appens cache. Cachen är i detta fall ett tillfälligt lagringsutrymme som används av en app för att behålla vissa filer och information för att göra det bättre. Ibland kan information som lagras i cachen bli skadad eller föråldrad, vilket leder till att appen saktar ner, dålig prestanda eller fel. För att se om det är ett app-cacheproblem, se till att du rensar Galleri-appens cache. Här är hur:
- Öppna appen Inställningar.
- Tryck på Appar.
- Hitta och knacka på Galleri-appen.
- Tryck på Lagring.
- Tryck på CLEAR CACHE-knappen.
Fix # 5: Rensa Gallery-appdata
Att rensa Galleri-appens data är allvarligare än att rensa cacheminnet eftersom det återställer det till fabrikstillståndet. Detta innebär att alla anpassningar och data som är associerade med den raderas. Om du har foton och videor som inte har sparats i appen raderas de om du gör det. Det kommer dock troligen att fixa "Tyvärr har Galleriet stoppat" -felet också.
Så här rensar du data om Galleri-appen:
- Öppna appen Inställningar.
- Tryck på Appar.
- Hitta och knacka på Galleri-appen.
- Tryck på Lagring.
- Tryck på CLEAR DATA-knappen.
Fix # 6: Återställ appinställningar
Helst skulle "Tyvärr har galleriet stoppat" -felet redan vara fixat men om problemet kvarstår måste du försöka återställa alla enhetens appinställningar och inställningar till standardläget. Återställning av appinställningar återställer standardappkonfigurationen för din S9. Till exempel kommer appar och / eller tjänster som du kanske har inaktiverat tidigare att återaktiveras, blockerade appaviseringar återställs till normalt, standardåtgärder för appar kommer också att återställas, bland andra. Om buggen "Tyvärr har galleriet har slutat" orsakas av en tjänst som du av misstag kan ha inaktiverat, eller av en problematisk systemapp, bör den här metoden hjälpa.
Så här återställer du appinställningar på din S9:
- Öppna appen Inställningar.
- Tryck på Appar.
- Tryck på Fler inställningar (trepunktsikon).
- Tryck på Återställ appinställningar.
- Tryck på ÅTERSTÄLL.
Fix # 7: Kör i felsäkert läge
Felsökning av appproblem involverar nästan alltid att starta en enhet i säkert läge. Ditt fall är inte annorlunda. Om problemet fortsätter fram till denna punkt måste du köra din S9 till säkert läge och se om "Tyvärr har Galleriet stoppat" -felet återkommer. Om det inte gör det betyder det att en av dina tredjepartsappar är skyldig. För att veta om det finns en skillnad, se till att du observerar din telefon i minst 24 timmar medan den är i säkert läge.
Så här kör du din S9 till säkert läge:
- Stäng av enheten.
- Håll ned strömknappen förbi modellnamnskärmen som visas på skärmen.
- När SAMSUNG visas på skärmen släpper du strömbrytaren.
- Omedelbart efter att du släppt strömbrytaren, tryck och håll ned volym ned-knappen.
- Fortsätt att hålla volym ned-knappen tills enheten har startat om.
- När felsäkert läge visas längst ned till vänster på skärmen släpper du volym ned-knappen.
- I felsäkert läge kan du nu avinstallera appar som orsakar problem.
Fix # 8: Fabriksåterställning
Om inget ändras även när din S9 är i säkert läge måste felet ha något att göra med operativsystemet. För att fixa det måste du torka enheten helt genom fabriksåterställning. Här är hur:
- Stäng av enheten.
- Håll ned Volym upp-tangenten och Bixby-tangenten och håll sedan ned strömbrytaren.
- När den gröna Android-logotypen visas släpper du alla knappar (”Installera systemuppdatering” visas i cirka 30 - 60 sekunder innan du visar alternativet för Android-systemåterställningsmenyn).
- Tryck på Volym ned-knappen flera gånger för att markera ”torka data / fabriksåterställning”.
- Tryck på strömbrytaren för att välja.
- Tryck på volym ned-knappen tills ”Ja - ta bort all användardata” är markerad.
- Tryck på strömbrytaren för att välja och starta huvudåterställningen.
- När huvudåterställningen är klar markeras ”Starta om systemet nu”.
- Tryck på strömbrytaren för att starta om enheten.