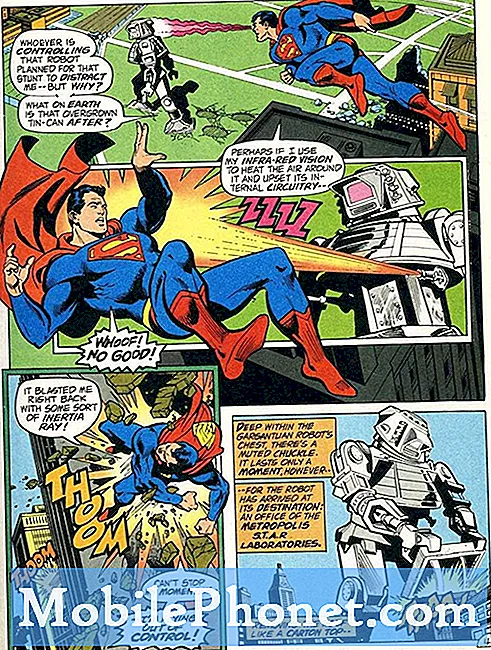Innehåll
- Problem nr 1: Galaxy S9 Plus fortsätter att spela anpassad ringsignal även efter att du har tagit bort Zedge-appen
- Problem nr 2: Så här fixar du Galaxy S9-appar som fortsätter att buffras
- Problem # 3: Galaxy S9 Google rösttyp fungerar inte
Är dina appar väldigt långsamma eller fortsätter de att buffra? Om ja, ska den här nya felsökningsartikeln # GalaxyS9 hjälpa dig att fixa dem. Var noga med att följa våra lösningar nedan.
Problem nr 1: Galaxy S9 Plus fortsätter att spela anpassad ringsignal även efter att du har tagit bort Zedge-appen
Min S9 Plus började nyligen slumpmässigt spela utklipp av en ringsignal som jag hade laddat ner från Zedge tillbaka när jag ägde en S6. Jag har provat allt. Avinstallerad zedge, ställ tillbaka alla ringsignaler till ursprungliga standardvärden. Gjorde en hård boot. Jag har spelat med att telefonen har ändrat många inställningar. Jag tror att det har något att göra med min Bluetooth. Det händer bara nere i mitt hem och på gården. Jag har stängt av den blå tanden och har inte hört ringsignalen med Bluetooth av.
Ibland efter att ha lyssnat på radion från min Toyota Entune som är ihopkopplad med min telefon; Pandorastationen fortsätter att spela efter att jag stängt av lastbilen. Om jag stänger alla de senaste apparna spelas det fortfarande upp. Jag måste starta om min telefon fysiskt. Jag har bara haft telefonen mindre än en månad och jag kommer att besöka Samsung-representanten på Best Buy i helgen. Det verkar som om det började efter min senaste uppdatering för 2 1/2 veckor sedan.
Lösning: Ringsignaler som tilldelats för en specifik åtgärd fungerar bara om ljudfilen för den fortfarande finns någonstans i telefonen. Om detta ursprungligen togs från en app (Zedge), måste din originalljudfil fortfarande sparas någonstans, även efter att du har tagit bort Zedge. För att åtgärda problemet finns det två saker du kan göra:
- Rensa appinställningar
- Fabriksåterställning
Återställ appinställningar
Appar använder vanligtvis andra appar eller tjänster för att utföra uppgifter. Vad som händer i ditt fall kan orsakas av felaktiga appkonfigurationer. För att säkerställa att enhetens appinställningar återställs till standardinställningarna, följ stegen nedan:
- Öppna appen Inställningar.
- Tryck på Appar.
- Tryck på Fler inställningar längst upp till höger (ikon med tre punkter).
- Välj Återställ appinställningar.
- Starta om din S9 Plus och kolla efter problemet.
Fabriksåterställning
Om återställning av appinställningar inte fungerar kan du alltid göra en fabriksåterställning. Den här lösningen fungerar nästan alltid i sådana fall. Se till att säkerhetskopiera dina filer först innan du gör denna återställning.
- Säkerhetskopiera data i internminnet. Om du har loggat in på ett Samsung-konto på enheten har du aktiverat stöldskydd och behöver dina Samsung-uppgifter för att slutföra huvudåterställningen.
- Stäng av enheten.
- Håll ned Volym upp-tangenten och Bixby-tangenten och håll sedan ned strömbrytaren.
- När den gröna Android-logotypen visas släpper du alla knappar (”Installera systemuppdatering” visas i cirka 30 - 60 sekunder innan du visar alternativet för Android-systemåterställningsmenyn).
- Tryck på Volym ned-knappen flera gånger för att markera ”torka data / fabriksåterställning”.
- Tryck på strömbrytaren för att välja.
- Tryck på volym ned-knappen tills ”Ja - ta bort all användardata” är markerad.
- Tryck på strömbrytaren för att välja och starta huvudåterställningen.
- När huvudåterställningen är klar markeras ”Starta om systemet nu”.
- Tryck på strömbrytaren för att starta om enheten.
Pandora-appen
För ditt Pandora-appproblem kan problemet orsakas av ett appfel. Var noga med att rensa cacheminnet och / eller data så att det fungerar. Gör detta innan du gör en fabriksåterställning.
Så här rensar du en appcache eller data:
- Öppna appen Inställningar.
- Tryck på Appar.
- Tryck på Fler inställningar längst upp till höger (ikon med tre punkter).
- Välj Visa systemappar.
- Hitta och tryck på din app.
- Tryck på Lagring.
- Tryck på Rensa cache / data-knappen.
- Starta om din S9 och kolla efter problemet.
Om du rensar Pandoras cache eller data inte fungerar, fortsätt med fabriksåterställning.
Problem nr 2: Så här fixar du Galaxy S9-appar som fortsätter att buffras
Ja, jag har ständigt appbuffert. Jag har provat mobildatanätverk men problemet kvarstår. Låt mig först berätta lite ny historia med mig och min telefon. För några månader sedan. Jag rörde mig med några appar och kommer ihåg att jag läste lite om att om du gör det kommer appar att inte fungera ordentligt. Jag tror att jag försökte stänga av platser eller något, men kan inte komma ihåg exakt vad jag gjorde. Jag har också tuneln, och när jag lyssnar på en podcast stannar den bara när jag lyssnar.
Lösning: Om du har flera appar som ständigt buffras kan du prova dessa möjliga lösningar:
Se till att internetanslutningen är snabb
Den vanliga anledningen till att appar tenderar att buffra är långsamt internet. Är du säker på att din enhet är ansluten till ett bra wifi-nätverk? Om du använder mobilt internet, är anslutningen stabil (inte intermittent) och tillräckligt snabb (minst 7 Mbps)? Om alla svar på dessa frågor är ja, gå vidare till nästa möjliga lösning. Fortsätt annars med att förbättra din internetanslutning först innan du tar itu med eventuella problem med telefon eller app.
Torka cachepartitionen
Det näst bästa du kan göra i det här fallet är att rensa cachepartitionen. Denna partition rymmer systemcachen som är nödvändig för att upprätthålla normal prestanda för appar. Om du inte har rensat din S9-cache ännu, här är stegen för att göra det:
- Stäng av enheten.
- Håll ned Volym upp-tangenten och Bixby-tangenten och håll sedan ned strömbrytaren.
- Släpp alla tre tangenterna när Android-logotypen visas.
- Meddelandet ”Installera systemuppdatering” visas i 30-60 sekunder innan alternativet för Android-systemåterställning visas.
- Tryck på Volym ned-knappen flera gånger för att markera rensa cachepartitionen.
- Tryck på strömbrytaren för att välja.
- Tryck på Volym ned-knappen för att markera ja, dem och tryck på strömbrytaren för att välja.
- När rensningscachepartitionen är klar markeras omstartsystemet nu.
- Tryck på strömbrytaren för att starta om enheten.
Rensa appcache och data
Detta är det mest direkta sättet att hantera en app. Se till att du rensar cacheminnet i en problematisk app först och ser hur det fungerar. Om inget ändras, rensa dess data. Alternativt kan du också avinstallera och installera om dem.
Återställ appinställningar
Det är viktigt att du ser till att din S9 har alla nödvändiga appar och tjänster igång. Ibland kan en tredjepartsapp inaktivera en viktig eller viktig app eller tjänst, vilket kan orsaka att appar som behöver dem fungerar felaktigt. För att hålla nödvändiga appar och tjänster aktiverade kan du återställa alla appinställningar. Här är hur:
- Öppna appen Inställningar.
- Tryck på Appar.
- Tryck på Fler inställningar längst upp till höger (ikon med tre punkter).
- Välj Återställ appinställningar.
- Starta om din S9 och kolla efter problemet.
Återställ nätverksinställningar
Det finns en chans att en felaktig nätverkskonfiguration eller fel kan ligga bakom felet. För att åtgärda denna möjlighet, se till att du återställer telefonens nätverksinställningar med följande steg:
- Svep uppåt på en tom plats från startskärmen för att öppna appfacket.
- Tryck på Allmän hantering> Återställ inställningar.
- Tryck på Återställ nätverksinställningar.
- Om du har ställt in en PIN-kod anger du den.
- Tryck på Återställ inställningar. När du är klar visas ett bekräftelsefönster.
Fabriksåterställning
Ett måste göra felsökningssteg och lösning i denna situation. Om inget fungerar hittills är vi positiva till att fabriksåterställningen kommer att göras. Se stegen ovan om hur du gör det.
Problem # 3: Galaxy S9 Google rösttyp fungerar inte
Googles röstskrivning slutade fungera. Jag gjorde all felsökning, genom att testa till mikrofonen med ett självinspelat meddelande, min internetanslutning är perfekt, mikrofonknappen syns och svarar när jag pratar och visar ett meddelande som lyssnar, men returnerar ingen text när jag försöker Googles sökruta det är ännu mer konstigt, när jag trycker på mikrofonen och säger hej så dör den igen, men om jag säger något annat står det "kan inte nå Google just nu"
Lösning: För att Google rösttyp ska fungera bör du ha bra pålitligt internet. Det här är den vanliga anledningen till att den här appen inte fungerar korrekt i många fall. Om du är säker på att din S9 har stabilt och snabbt internet är nästa felsökningssteg att se till att Google Voice är rätt inställt.
Innan du gör rätt konfiguration vill du återställa alla appinställningar för att se till att alla nödvändiga tjänster är aktiverade. Se stegen ovan för hur du återställer appinställningar.
När du har tagit hand om grundläggande appinställningar kan du sedan fortsätta med konfigurationen. Du kan komma åt Google Voice-inställningar under Inställningar> Allmän hantering> Språk och inmatning> Tangentbord på skärmen> Googles rösttyp. När du är i Googles röstskrivningsmeny, se till att du väljer alla rätt alternativ för alla objekt. Om du regelbundet använder ett Bluetooth-headset måste du välja rätt alternativ under röst- och talutgång.
Om appens grundläggande konfiguration inte fungerar alls, återställ enheten till fabriksinställningarna för att lösa problemet.