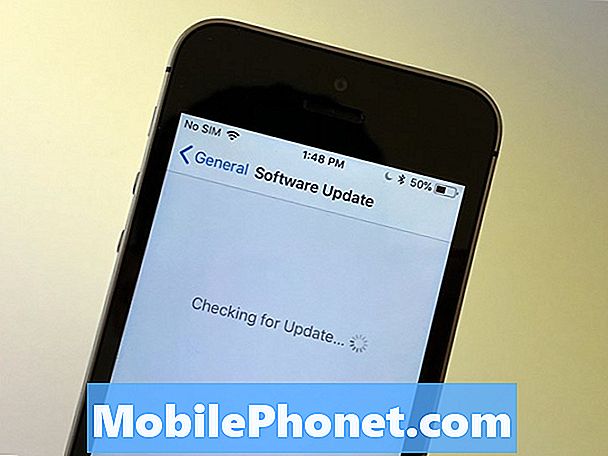Innehåll
Har du problem med Galaxy S10 långsam laddning? Lär dig hur du felsöker problemet genom att följa våra förslag i den här artikeln.
Hur fixar du Galaxy S10 långsamt laddningsproblem
Om du har ett problem med Galaxy S10 långsam laddning finns det ett antal felsökningssteg som du måste göra för att veta var problemet ligger. Följ våra förslag nedan.
Problem med lösning på Galaxy S10 med långsam laddning nr 1: Använd officiella laddningstillbehör
Det allra första du skulle kontrollera om du stöter på långsam laddningsproblem på din S10 är att bekräfta att du använder den medföljande kabeln och adaptern från Samsung. Detta är ett viktigt övervägande eftersom Type-C USB-kabel från tredje part kanske inte är kompatibel eller defekt. Försök att hålla dig till tillbehör som följde med enheten. Billiga kablar kanske inte kan ge rätt parametrar som din S10 behöver för att ladda snabbare. Om du redan använder den officiella kabeln och adaptern just nu, hoppar du helt enkelt över detta förslag.
Om du använder de medföljande tillbehören från Samsung men kabeln verkar trasig eller trasig, överväga att ersätta den med en ny för att lösa problemet. UBS-kablar består av ett antal små ledningar inuti och om det inte finns tillräckligt med ledningar kanske det inte finns tillräckligt med ström för att möjliggöra snabb laddning på din S10.
Problem med lösning på Galaxy S10 långsam laddning nr 2: Bekräfta att snabb laddning är aktiverad
Snabb kabelladdning är aktiverad som standard men bara för att se till att du vill kontrollera om det verkligen är påslaget. Det är möjligt att du kan inaktivera snabb laddning av misstag så att ditt nästa felsökningssteg skulle vara att se till att det verkligen är aktiverat. Så här gör du:
- Öppna appen Inställningar.
- Tryck på Enhetsvård.
- Tryck på Batteri.
- Tryck på Fler inställningsikoner (tre punkter) längst upp till höger.
- Tryck på Inställningar.
- Leta efter snabb kabelladdning och växla omkopplaren. Se till att den flyttas till höger för att slå på den.
Problem med lösning på Galaxy S10 långsam laddning # 3: Starta om enheten
Ett generiskt felsökningssteg, omstart av enheten måste göras i detta skede om inget har förändrats. Försök att göra en mjuk återställning istället för den vanliga omstarten. Följ dessa steg:
- Håll ned Power + Volume Down-knapparna i ungefär 12 sekunder eller tills enheten slås på. Obs! Låt skärmen Underhållsstartläge stå i flera sekunder.
- Välj Normal start på skärmen Underhållsstartläge. Obs! Använd volymknapparna för att bläddra bland tillgängliga alternativ och nedre vänstra knappen (under volymknapparna) för att välja. Tillåt upp till 90 sekunder för återställningen att slutföras.
- Om skärmen för underhållsstartläge inte visas har din enhet det inte. Vänta bara tills enheten stängs av helt.
Fix S4 för långsam laddningsproblem: Stäng av enheten medan du laddar
Om din Galaxy S10 fortfarande laddas långsamt just nu, försök kontrollera om den laddas långsamt. Om det gör det är det möjligt att det finns ett antal appar som körs aktivt eller i bakgrunden som förbrukar ström. Försök se om din telefon återladdas snabbt när den är avstängd. Om snabb laddning fungerar när din S10 stängs av betyder det att det kan finnas appar du behöver stänga. I vissa fall kan skadlig kod eller ett antal av dem också köras i bakgrunden och utföra uppgifter som kräver mycket energi. Om detta händer kan det tyckas att din telefon kanske inte laddas snabbt. Även om snabbladdning är aktiverad kan det ta flera timmar att ladda batteriet helt. Försök att kontrollera batterianvändningsverktyget och se om det finns appar som är ovanligt högt uppe i listan. Om dessa appar inte är relativt okända, eller om du inte kände dem alls, kan du överväga att ta bort dem från systemet.
Galaxy S10 långsam laddningsutgåva # 5: Rensa cachepartitionen
För att ladda appar snabbt använder Android en uppsättning tillfälliga filer som kallas systemcache. Ibland kan denna cache bli skadad eller föråldrad, vilket kan leda till prestandaproblem eller fel. För att se om du har ett dåligt cacheproblem, försök att ta bort systemcachen med följande steg:
- Stäng av enheten.
- Håll ned Volym upp-tangenten och Bixby-tangenten och håll sedan ned strömbrytaren.
- När den gröna Android-logotypen visas släpper du alla knappar (”Installera systemuppdatering” visas i cirka 30 - 60 sekunder innan du visar alternativet för Android-systemåterställningsmenyn).
- Tryck på Volym ned-knappen flera gånger för att markera 'torka cachepartition'.
- Tryck på strömbrytaren för att välja.
- Tryck på Volym ned-knappen tills ”ja” är markerad och tryck på strömbrytaren.
- När rensningscachepartitionen är klar markeras "Starta om systemet nu".
- Tryck på strömbrytaren för att starta om enheten.
Att rensa cachepartitionen kan göras säkert och det kommer inte att leda till förlust av dina personuppgifter. Det finns ingen anledning att oroa dig för att förlora dina viktiga uppgifter just nu.
Problem med lösning för Galaxy S10 långsam laddning nr 6: Kalibrera Android och batteri
Ibland kan Android tappa koll på de faktiska batterinivåerna. För att kalibrera om operativsystemet så att det får korrekta batterinivåavläsningar, gör följande:
- Töm batteriet helt. Det innebär att du använder din enhet tills den slås av på egen hand och batterinivån läser 0%.
- Ladda telefonen tills den når 100%. Var noga med att använda original laddningsutrustning för din enhet och låt den laddas helt. Koppla inte ur enheten i minst två timmar till och använd inte den medan du laddar den.
- Koppla bort enheten efter den förflutna tiden.
- Starta om enheten.
- Använd din telefon tills den tar slut helt igen.
- Upprepa steg 1-5.
Galaxy S10 långsam laddningsproblem fix # 7: Laddning i felsäkert läge
Om det finns en oseriös app som orsakar problem med långsam laddning av Galaxy S10, är nästa felsökningssteg för dig att se om snabb laddning fungerar i säkert läge. Om det gör det betyder det att en av apparna är orsaken.
Så här startar du om till säkert läge:
- Stäng av enheten.
- Håll strömbrytaren intryckt förbi modellnamnskärmen.
- När “SAMSUNG” visas på skärmen släpper du strömbrytaren.
- Omedelbart efter att du släppt strömbrytaren, tryck och håll ned volym ned-knappen.
- Fortsätt att hålla volym ned-knappen tills enheten har startat om.
- Säkert läge visas längst ned till vänster på skärmen.
- Släpp volym ned-knappen när du ser felsäkert läge.
När du kör i säkert läge stängs alla tredjepartsappar av och laddas inte alls. Så om din Galaxy S10 laddas normalt och snabb laddning börjar fungera igen betyder det att en app är skyldig. För att identifiera vilka av dina appar som är källan till problem måste du använda eliminationsmetoden. Här är vad du kan göra:
- Starta till säkert läge.
- Sök efter problemet.
- När du har bekräftat att en tredjepartsapp är skyldig kan du börja avinstallera appar individuellt. Vi föreslår att du börjar med de senaste du har lagt till.
- När du har avinstallerat en app startar du om telefonen till normalt läge och letar efter problemet.
- Upprepa steg 1-4 om din S10 fortfarande är problematisk.
Problem med lösning på Galaxy S10 med långsam laddning nr 8: Håll systemet uppdaterad
Att hålla Android och appar uppdaterade kanske inte betyder mycket för många användare men det är lika viktigt som alla andra lösningar som vi hittills har nämnt. Vissa Android-problem kan bara fixas genom att ändra vissa koder och eftersom korrigeringen sker utan att en användare vet det är det inte många som är entusiastiska över att göra det. Vissa förhindrar till och med att deras enhet inte laddar ner uppdateringar avsiktligt. Om du är en av dem rekommenderar vi att du slutar göra det och installerar de uppdateringar som väntar just nu.
Problem med lösning på Galaxy S10 långsam laddning nr 9: Återställ programvaruinställningar till standardvärden
Den sista felsökning av enheten som du gör är fabriksåterställning. Detta rensar alla programvaruinställningar och återställer dem till fabriksstatus. Fabriksåterställning tar bort alla dina appar och personliga data så se till att skapa en säkerhetskopia i förväg.
Som referens är här två sätt att fabriksåterställa din enhet:
Metod 1: Hur hård återställs på Samsung Galaxy S10 via inställningsmenyn
- Skapa en säkerhetskopia av dina personuppgifter och ta bort ditt Google-konto.
- Öppna appen Inställningar.
- Bläddra till och tryck på Allmän hantering.
- Tryck på Återställ.
- Välj Återställ fabriksdata från de angivna alternativen.
- Läs informationen och tryck sedan på Återställ för att fortsätta.
- Tryck på Ta bort alla för att bekräfta åtgärden.
Metod 2: Hur hård återställs på Samsung Galaxy S10 med hårdvaruknappar
- Om möjligt, skapa en säkerhetskopia av dina personuppgifter i förväg. Om ditt problem hindrar dig från att göra det, hoppa över det här steget.
- Du vill också se till att du tar bort ditt Google-konto. Om ditt problem hindrar dig från att göra det, hoppa över det här steget.
- Stäng av enheten. Det här är viktigt. Om du inte kan stänga av den kommer du aldrig att kunna starta till återställningsläge. Om du inte kan stänga av enheten regelbundet via strömbrytaren, vänta tills telefonens batteri är urladdat. Ladda sedan telefonen i 30 minuter innan du startar till återställningsläge.
- Håll ned volym upp-knappen och Bixby-knappen samtidigt.
- Håll ned volym upp och Bixby-tangenterna och håll ned strömknappen.
- Menyn för återställningsskärm visas nu. Släpp knapparna när du ser detta.
- Använd volym ned-knappen tills du markerar ”Rensa data / fabriksåterställning.”
- Tryck på strömbrytaren för att välja 'Rensa data / fabriksåterställning'.
- Använd Volym ned för att markera Ja.
- Tryck på strömbrytaren för att bekräfta fabriksåterställning.
Få hjälp från Samsung
Om ingen fungerar i det här skedet måste du ta med enheten till ditt lokala Samsung-servicecenter så att den kan kontrolleras. Om garantin fortfarande finns, kan reparation vara gratis, men var noga med att prata med Samsungs tekniska team för att veta om det finns någon avgift som du kan behöva betala.