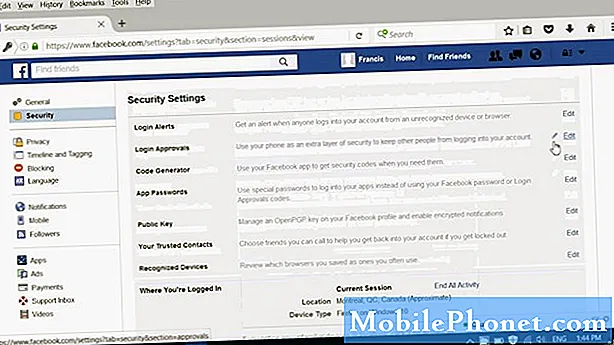Innehåll
När en premiumenhet som den Galaxy S10 laddas inte, problemet kan vara med hårdvaran och dess tillbehör, eller det kan bara vara ett mindre problem med firmware. Som ägare bör du göra några felsökningsförfaranden för att avgöra vad problemet är och förhoppningsvis kunna lösa det.
Dagens inlägg visar dig hur man fixar en Galaxy S10 som slutade ladda. Ta reda på listan med felsökningssteg för att försöka identifiera orsaken till ditt problem.
Vad ska jag göra om Galaxy S10 inte laddas
Det finns inget direkt sätt att veta vad som orsakar ett laddningsproblem. För att identifiera orsaken måste du göra ett antal felsökningssteg för att begränsa faktorerna. Lär dig vad du ska göra genom att följa stegen nedan.
Första lösningen: Tvingad omstart

- Håll ned Power + Volume Down-knapparna i ungefär 10 sekunder eller tills enheten slås på. Obs! Låt skärmen Underhållsstartläge stå i flera sekunder.
- Välj Normal start på skärmen Underhållsstartläge. Du kan använda volymknapparna för att bläddra bland tillgängliga alternativ och nedre vänstra knappen (under volymknapparna) för att välja. Låt också upp till 90 sekunder för återställningen att slutföras.
Andra lösningen: Bekräfta att laddningstillbehör fungerar

Om det inte hjälpte att starta om enheten är nästa bra sak att kontrollera laddningskabeln och adaptern. En av de vanligaste orsakerna till många laddningsproblem är att använda dåliga laddningstillbehör.Se till att du kontrollerar din för att spara tid och ansträngning. För att göra det kan du försöka använda en annan uppsättning. Om du har en familjemedlem med samma enhet, försök att använda hans eller hennes laddningskabel och adapter och se om det kommer att starta laddningen. Om du inte lätt kan hitta en laddningskabel eller adapter kan du besöka din lokala Samsung-butik för att prova sina egna tillbehör.
Tredje lösningen: Kontrollera laddningsporten

Om du har bekräftat att det inte finns något problem med dina laddningstillbehör, är nästa steg att se till att laddningsporten inte blockeras. Ibland kan smuts eller ludd komma in i porten och hindra kabeln från att anslutas ordentligt. För att kontrollera porten kan du använda ett förstoringsverktyg. Om det finns uppenbara tecken på smuts eller ludd inuti, använd en burk tryckluft för att rensa bort den. Om porten är ren och torr men din Galaxy S10 inte laddas fortfarande kan du prova nästa lösning.
Tredje lösningen: Ladda i säkert läge

Ibland kan en dålig app störa Android och förhindra laddning. För att kontrollera, kör din telefon i säkert läge och se hur den laddas. I säkert läge får inga appar eller tjänster från tredje part köras. Så om en av tredjepartsapparna är ansvarig för problemet bör din S9 laddas normalt i säkert läge.
Så här startar du enheten i säkert läge:
- När din S10 är avstängd, tryck och håll ned strömbrytaren förbi skärmen med modellnamnet.
- När “SAMSUNG” visas på skärmen släpper du strömbrytaren.
- Omedelbart efter att du släppt strömbrytaren, tryck och håll ned volym ned-knappen.
- Fortsätt att hålla volym ned-knappen tills enheten har startat om.
- Säkert läge visas längst ned till vänster på skärmen.
- Släpp volym ned-knappen när du ser felsäkert läge.
Följ dessa steg för att veta vilken app som orsakar ett problem:
- Starta till säkert läge.
- Sök efter problemet.
- När du har bekräftat att en tredjepartsapp är skyldig kan du börja avinstallera appar individuellt. Vi föreslår att du börjar med de senaste du har lagt till.
- När du har avinstallerat en app startar du om telefonen till normalt läge och letar efter problemet.
- Upprepa steg 1-4 om din Galaxy S10 fortfarande vägrar att slå på igen.
Fjärde lösningen: Fel upptäckt fel

Om du nyligen utsatt din Galaxy S10 för vatten är det möjligt att det finns fukt inuti. Detta kan förhindra att enheten laddas. Normalt bör din enhet visa en "Fukt upptäckt" varning i en sådan situation. Att inte få en men betyder inte att laddningsporten är 100% fri från fukt. Om du misstänker att laddningsporten kan vara våt, överväga att torka telefonen.
Ett enkelt sätt att torka hem är att använda okokt ris eller förpackningar med kiselgel (det som medföljer din skokartong). Om du använder ris, se till att du täcker enheten helt med den. Försegla sedan behållaren och lämna telefonen där i minst 48 timmar.
Ett mer effektivt sätt att torka din enhet hemma är att använda kiselgelförpackningar istället för ris. Det absorberar fukt snabbare än ris så att du kan minska torktiden i ungefär hälften av tiden. Så istället för att lämna enheten i en förseglad behållare i två dagar kommer 24 timmar att göra. Du kan få kiselgelförpackningar från din lokala hantverksbutik.
Femte lösningen: Fabriksåterställning
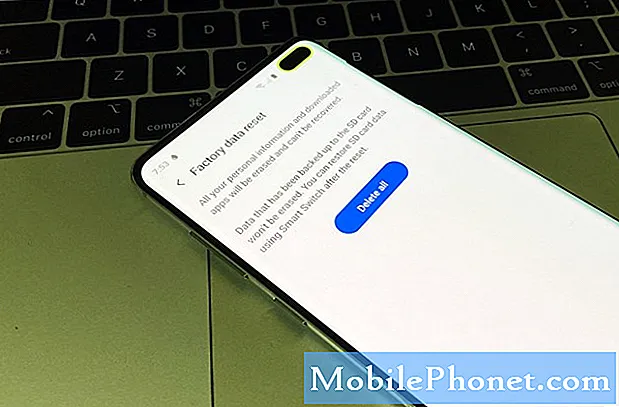
Om du tar hand om din enhet och den inte tappades eller påverkades fysiskt kan orsaken till ditt laddningsproblem vara programrelaterat. Det betyder att du kanske kan lösa problemet på din nivå genom att torka programvaran och återställa dess inställningar till standardvärdena via fabriksåterställning. Denna procedur kommer att ta bort dina data så var noga med att säkerhetskopiera dem i förväg. Du kan använda Samsung Smart Switch för att säkerhetskopiera dina personuppgifter.
När du har tagit hand om dina filer följer du stegen nedan för att fabriksåterställa din telefon:
- Skapa en säkerhetskopia av dina personuppgifter.
- Stäng av enheten.
- Håll ned Volym upp-tangenten och Bixby-tangenten och håll sedan ned strömbrytaren.
- När den gröna Android-logotypen visas släpper du alla knappar (”Installera systemuppdatering” visas i cirka 30 - 60 sekunder innan du visar alternativet för Android-systemåterställningsmenyn).
- Tryck på Volym ned-knappen flera gånger för att markera ”torka data / fabriksåterställning”.
- Tryck på strömbrytaren för att välja.
- Tryck på volym ned-knappen tills ”Ja - ta bort all användardata” är markerad.
- Tryck på strömbrytaren för att välja och starta huvudåterställningen.
- När huvudåterställningen är klar markeras ”Starta om systemet nu”.
- Tryck på strömbrytaren för att starta om enheten.
Sjätte lösningen: Reparation
Om problemet kvarstår efter en fabriksåterställning måste orsaken vara bortom din förmåga att åtgärda. Det kan vara ett dåligt batteri eller något i hårdvaran. I det här fallet vill du kontakta Samsung så att de kan köra hårdvarudiagnostik. Om problemet inte kan åtgärdas eller inte är ekonomiskt för dem kan de erbjuda en enhetbyte. Tala med din lokala Samsung-representant så att du vet vad dina reparationsalternativ är. I vissa regioner kan Samsungs servicecenter erbjuda att skicka en ersättningstelefon direkt innan du skickar din defekta enhet till dem.
Sjunde lösningen: Använd trådlös laddare
Om din Galaxy S10 fortfarande laddas trådlöst kan du använda den här funktionen för att fördröja ditt reparationsalternativ. Tänk dock på att även snabb trådlös laddning är långsammare jämfört med kabelladdning. Om det är okej för dig kan du göra den här inställningen så länge du kan. Vi rekommenderar dock att du reparerar enheten så snart som möjligt för att lösa problemet permanent.
Jag hoppas att den här artikeln kan hjälpa dig om din Galaxy S10 inte laddas. Vänligen stödja oss genom att prenumerera på vår YouTube-kanal.
Tack för att du läser!