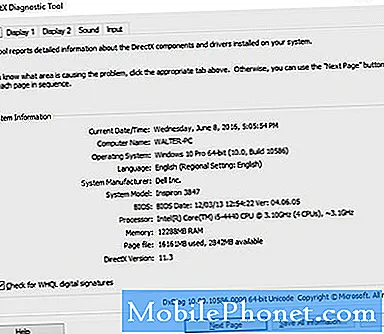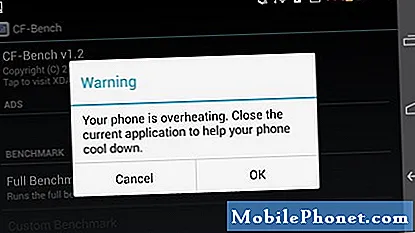Innehåll
Det finns många former av sms-problem på Galaxy-enheter. I den här felsökningsartikeln behandlar vi ett visst problem på Galaxy Note9. Problemet handlar i grunden om att en enhet inte kan svara på ett gruppmeddelande. Om du upplever samma problem, följ våra steg nedan för att hantera det.
Problem: Samsung Galaxy Note9 kan inte svara på gruppmeddelanden
Hej, jag har haft en mycket irriterande fråga när det gäller gruppmeddelanden. I min gruppchatt, när någon av mina vänner skickar en bild / gif (iPhone-användare), kan jag inte alls svara på textgruppen om jag inte skickar en bild; textmeddelanden misslyckas. Jag får inget specifikt felmeddelande, bara ett orange utropstecken som säger att meddelandet misslyckades. Det här var väldigt konstigt så jag kontaktade T-Mobile efter första gången, och efter att deras ingenjörer undersökte problemet bestämde de att det var en enhetsfel. Det enda de kunde göra är att rekommendera att jag byter ut min enhet, vilket verkade konstigt för en sådan "mindre" fråga. Nu hade jag precis samma problem i en separat gruppchatt när samma iPhone-användare skickade en annan gif. Har du stött på det här problemet tidigare? Varför kan jag inte svara på gruppmeddelanden efter att en vän skickar ett gif?
Lösning: Även om vi behöver mer information om ditt ärende för att ge dig en bättre förklaring, säger vi inte direkt att det är en enhetsfråga alls. I många av samma och liknande fall som vi har stött på i en rad olika enheter är orsaken till problemet en av följande:
- En appbugg
- Ett programvarukodningsproblem
- Problem med nätverkskonfiguration i en enhet
- Nätverks- eller operatörsrelaterat problem
De tre första objekten kan vanligtvis fixas i slutet genom att göra några grundläggande felsökning av programvara. Den sista är dock utanför slutanvändarens kontroll eftersom den kan komma från ett fel i din operatörs system eller från din kontaktsida. Du kommer inte uppenbarligen att kunna hantera dessa två så att problemet blir ofixbart.
För att säkerställa att du har täckt alla möjliga felsökningssteg för din enhet, följ våra förslag nedan.
Tvingad omstart
Det finns gott om Android-problem som orsakas av tillfälliga buggar. Mindre buggar utvecklas ibland om en enhet behöver uppdateras. Det är därför det rekommenderas att du startar om telefonen minst en gång varannan dag. Om du inte har försökt starta om din enhet i det här skedet föreslår vi att du tvingas starta om den. Det har samma effekter när du fysiskt tar ut batteriet. Eftersom det är omöjligt att koppla bort batteriet på din Note9 är det här vad du behöver göra för att simulera dess effekter:
- Håll ned Power + Volume Down-knapparna i ungefär 10 sekunder eller tills enheten slås på. Låt flera sekunder för skärmen Underhållsstartläge visas.
- Välj Normal start på skärmen Underhållsstartläge. Du kan använda volymknapparna för att bläddra bland tillgängliga alternativ och nedre vänstra knappen (under volymknapparna) för att välja. Vänta i upp till 90 sekunder för att återställningen ska slutföras.
Rensa cachepartition
Att se till att en enhets systemcache är i toppform förbises ofta av många Android-användare. Android använder en uppsättning tillfälliga filer som kallas systemcache för att ladda appar snabbt. När du använder din enhet behåller Android en kopia av saker som de tror att den kommer att behöva igen i framtiden. Så istället för att ladda ner dem igen från internet eller leta efter det någonstans, håller det helt enkelt dem som cache så nästa gång det behöver dem kan det nås snabbare. Även om detta system fungerar för det mesta kan det också skadas av andra skäl. Detta kan leda till prestandaproblem såväl som en mängd andra problem. Försäkra dig om att det inte finns något systemcacheproblem genom att rensa den aktuella cachen. Du kommer inte att förlora personlig information för detta och Android kommer att bygga upp cacheminnet över tiden. Så här gör du det:
- Stäng av enheten.
- Håll ned Volym upp-tangenten och Bixby-tangenten och håll sedan ned strömbrytaren.
- När den gröna Android-logotypen visas släpper du alla knappar (”Installera systemuppdatering” visas i cirka 30 - 60 sekunder innan du visar alternativet för Android-systemåterställningsmenyn).
- Tryck på Volym ned-knappen flera gånger för att markera 'torka cachepartition'.
- Tryck på strömbrytaren för att välja.
- Tryck på Volym ned-knappen tills ”ja” är markerad och tryck på strömbrytaren.
- När rensningscachepartitionen är klar markeras "Starta om systemet nu".
- Tryck på strömbrytaren för att starta om enheten.
Håll appar och Android uppdaterade
Ett av sätten att minska risken för att buggar utvecklas och fixa kända rapporterade är att installera uppdateringar. Att se till att appar och Android kör sin senaste version kräver inte mycket ansträngning eftersom din Note9 är inställd på att ladda ner appuppdateringar. För Android-uppdateringar, så länge du är i ditt hemnätverk, är alla operatörs- eller Android-uppdateringar också praktiska eftersom du får aviseringar om dem när de blir tillgängliga. Allt du behöver göra är att trycka på några knappar för att bekräfta nedladdningen av app- och systemuppdateringar.
Google Play Store-appen är inställd på att automatiskt hämta appuppdateringar. Om du har ändrat detta beteende bör du manuellt söka efter appuppdateringar då och då.
Ta bort problemtrådar
Ibland kan en lång konversationstråd bli buggy. Försök att ta bort de du har problem med att svara på. Be sedan dina kontakter igen att skicka ett liknande meddelande till dig och se om du kan svara på dem bra.
Rensa appcache
Det finns en chans att problemet kan orsakas av ett fel i meddelandeappens cache. För att kontrollera om så är fallet kan du försöka rensa appens cache. Här är hur:
- Svep uppåt på en tom plats från startskärmen för att öppna appfacket.
- Tryck på Inställningar.
- Tryck på Appar.
- Tryck på ikonen med tre punkter (längst upp till höger)
- Tryck på Visa systemappar för att visa förinstallerade appar.
- Hitta och knacka på Google Play Butik.
- Tryck på Lagring.
- Tryck på Rensa cache.
- Tryck på OK.
- Starta om enheten och leta efter problemet.
Återställ meddelandeprogrammet till standardinställningarna
Ett annat sätt att direkt hantera ett eventuellt appproblem är att återställa det till standardinställningarna. Genom att göra detta felsökningssteg kommer dina meddelanden att förlora. Om du inte vill att det ska hända, var noga med att säkerhetskopiera dem i förväg. Om du har en dator kan du använda Samsung Smart Switch för att skapa en säkerhetskopia.
Så här börjar du rensa data i meddelandeprogrammet:
- Svep uppåt på en tom plats från startskärmen för att öppna appfacket.
- Tryck på Inställningar.
- Tryck på Appar.
- Tryck på ikonen med tre punkter (längst upp till höger)
- Tryck på Visa systemappar för att visa förinstallerade appar.
- Hitta och knacka på Google Play Butik.
- Tryck på Lagring.
- Tryck på Rensa data.
- Tryck på OK.
- Starta om enheten och leta efter problemet.
Säkert läge
Det här felsökningssteget hjälper om orsaken till problemet är en app från tredje part. Säkert läge är en separat mjukvarumiljö från Android och är ett användbart verktyg som används av tekniker för att söka efter appproblem. Som slutanvändare kan du också vara i säkert läge för att veta om problemet du upplever beror på interferens från tredje part. Så här startar du din Note9 i säkert läge:
- Stäng av enheten.
- Håll strömbrytaren intryckt förbi modellnamnskärmen.
- När “SAMSUNG” visas på skärmen släpper du strömbrytaren.
- Omedelbart efter att du släppt strömbrytaren, tryck och håll ned volym ned-knappen.
- Fortsätt att hålla volym ned-knappen tills enheten har startat om.
- Säkert läge visas längst ned till vänster på skärmen.
- Släpp volym ned-knappen när du ser felsäkert läge.
- Försök att kontrollera om problemet återkommer genom att skicka ett svar på konversationer som du har problem med att svara på.
Om det inte finns något problem att svara alls betyder det att du har problem med en app. För att identifiera vilka av dina appar som orsakar problemet bör du starta telefonen tillbaka till säkert läge och följa dessa steg:
- Starta till säkert läge.
- Sök efter problemet.
- När du har bekräftat att en tredjepartsapp är skyldig kan du börja avinstallera appar individuellt. Vi föreslår att du börjar med de senaste du har lagt till.
- När du har avinstallerat en app startar du om telefonen till normalt läge och letar efter problemet.
- Om din Note9 fortfarande är problematisk, upprepa steg 1-4.
Återställ nätverksinställningar
Det kan finnas ett konfigurationsfel på din enhet. För att rensa det eller andra potentiella nätverksfel, försök att göra stegen nedan.
- Svep uppåt på en tom plats från startskärmen för att öppna appfacket.
- Tryck på Allmän hantering> Återställ inställningar.
- Tryck på Återställ nätverksinställningar.
- Om du har ställt in en PIN-kod anger du den.
- Tryck på Återställ inställningar. När du är klar visas ett bekräftelsefönster.
Återställ appinställningar
Återställning av appinställningar förbises ofta i många Android-felsökningsartiklar, men när det gäller en fråga som din kan det hjälpa mycket. Det är möjligt att en eller några av dina standardappar kanske inte är korrekt inställda, vilket gör att denna fel uppstår. Eftersom det inte finns något sätt att veta om denna gissning är sant, behöver du bara se till att alla standardappar är aktiverade. Så här gör du:
- Öppna appen Inställningar.
- Tryck på Appar.
- Tryck på Fler inställningar längst upp till höger (ikon med tre punkter).
- Välj Återställ appinställningar.
- Starta om din Note9 och kolla efter problemet.
Fabriksåterställning
Slutligen försök att torka av din telefon och återställa alla programvaruinställningar till standardvärdena med en fabriksåterställning. Det här är en oundviklig lösning som du bör göra om alla våra förslag ovan inte hjälper. För att fabriksåterställa din Note9:
- Skapa en säkerhetskopia av dina data.
- Stäng av enheten.
- Håll ned Volym upp-tangenten och Bixby-tangenten och håll sedan ned strömbrytaren.
- När den gröna Android-logotypen visas släpper du alla knappar (”Installera systemuppdatering” visas i cirka 30 - 60 sekunder innan du visar alternativet för Android-systemåterställningsmenyn).
- Tryck på Volym ned-knappen flera gånger för att markera ”torka data / fabriksåterställning”.
- Tryck på strömbrytaren för att välja.
- Tryck på volym ned-knappen tills ”Ja - ta bort all användardata” är markerad.
- Tryck på strömbrytaren för att välja och starta huvudåterställningen.
- När huvudåterställningen är klar markeras ”Starta om systemet nu”.
- Tryck på strömbrytaren för att starta om enheten.
Försök använda en annan app
Om problemet orsakas av en kodningsproblem eller begränsning av den aktuella appen, försök att använda en annan. Det finns många meddelandeprogram som du kan använda för detta ändamål i Play Store. Försök använda kända stabila appar som Googles Android Messages-app eller någon annan liknande app från ansedda utvecklare.
Kontakta din nätoperatör
Om alla dessa felsökningar inte löser problemet, bör du fortsätta arbeta med din nätoperatör. Även om problemet kan verka mindre, finns det fortfarande en chans att det kan finnas ett enhetsproblem som orsakar det. Låt dem göra lite felsökning i slutet och följ deras rekommendationer efteråt.