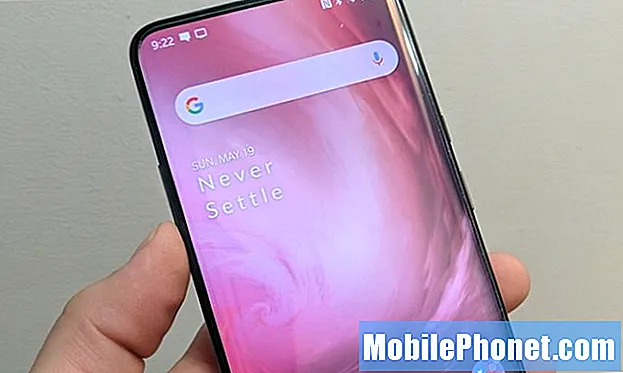Innehåll
- Så här fixar du extern enhet som inte är känd i Windows 10-problem: Förstå vad som hände
- Så här fixar du extern enhet som inte känns igen i Windows 10-problem: Fixing with Disk Management
- Så här fixar du extern enhet som inte känns igen i Windows 10-problem: Upptäck enheten med Enhetshanteraren
- Så här fixar du extern enhet som inte känns igen i Windows 10-problem: Återställ data på en dålig enhet
Det var en tid då fysiska medier dominerade allt som vi gjorde på datorer. Du skulle hitta dig till ett datorlaboratorium för att infoga en diskett för att skriva ut din rapport i slutet av 1990-talet och början av 2000-talet. Vid 2005 var disketten död, men CD-skivor hade tagit plats som lagringsmedium av val. Idag har framsteg i överföringshastigheter och lagringskapacitet gjort externa enheter det snabbaste och bästa sättet att flytta data runt. När de arbetar, ger de ett snabbt och smärtfritt sätt att lagra hemmabio och dokument. Du kan säkerhetskopiera dem eller använda dem som tillfälligt lagringsutrymme för ett projekt du arbetar med i program som Adobe Audition eller Premiere. Det kan du när de arbetar. Ibland hittar du dig själv och tittar på ett fel som inte är känt för extern enhet i Windows 10.

Med de rätta programvaruverktygen är det enkelt att fastställa en extern enhet som inte känns igen igen. Allt beror på hur du tror att du kanske har fått frågan till att börja med. Externa enheter kan vara knepiga på det sättet.
Så här fixar du extern enhet som inte är känd i Windows 10-problem: Förstå vad som hände
Du vill börja processen med att lösa problemet genom att försöka förstå vad som orsakade det i första hand. Externa enheter är så praktiska att vi ibland inte uppskattar vilka känsliga enheter de kan vara.
Vissa enheter som inte känns igen igen orsakas av felaktig formatering. Windows 10 förstår två typer av formatering, NTFS och FAT. Någonting utanför dem och du skulle få felet. Du kommer inte att köra in i enheter som ändrar formatet på hårddisken för ofta, men vissa gör det. Till exempel formaterar Microsofts egen Xbox One-underhållningskonsol vilken som helst enhet som du vill lagra videospel och appar på. När det är klart att omformatera enheten, ändras den till ett format som Windows 10 inte kan förstå.
Läsa: Så här fixar du din hårddisk efter att du använt den på Xbox One
Ibland har problemet inte något att göra med din enhets formatering alls. De flesta externa enheter som säljs idag använder mekanisk drivteknik. Detta gör dem mottagliga för droppar och massor av missbruk. Om en extern enhet inte fungerar efter det att det gick mycket hårt, kan enheten vara död. Samma sak gäller för alla enheter som formaterades och hade sin strömavbrott utan varning.
Så här fixar du extern enhet som inte känns igen i Windows 10-problem: Fixing with Disk Management
För att fixa externa enheter som inte är kända i Windows 10 måste du använda något som heter Diskhantering. Det är en av de äldre delarna av Windows 10, som har hållits över från versioner som släpptes tillbaka på 1990-talet och början av 2000-talet. Det är det ultimata verktyget för att få en enhet att fungera igen.
Du hittar inte Diskhantering som anges i din Start-upplevelse. Varför det här är upp till diskussion, men konsensus är att Microsoft inte vill ha lediga användare att utnyttja verktyget och förstöra sina datorer. Företaget döljer dock tillgången till verktyget i tydlig syn. Det spelar ingen roll vilken version av Windows 10 du har, Disk Management finns där.
Innan du effektivt kan använda verktyget måste du använda ett konto som har administratörsbehörighet. Eftersom det är så kraftfullt tillåter Microsoft inte Diskhantering att fungera på ett vanligt användarkonto. Om det här är en arbets-dator, behöver du kontakta företagets IT-avdelning. Om det är en hemmaplats måste du låta den som hanterar din dator hantera detta. Du vill också ta tillfället i akt att ansluta den enhet du har problem med till datorn om du inte redan har det.
Ta muspekaren och sväva över Windows-knappen i Aktivitetsfältet till vänster om sökfältet. I vårt exempel ligger Windows-knappen längst ned till vänster på skärmen. Chansen är att det är på samma plats för dig.
Välj Diskhantering från popup-menyn.
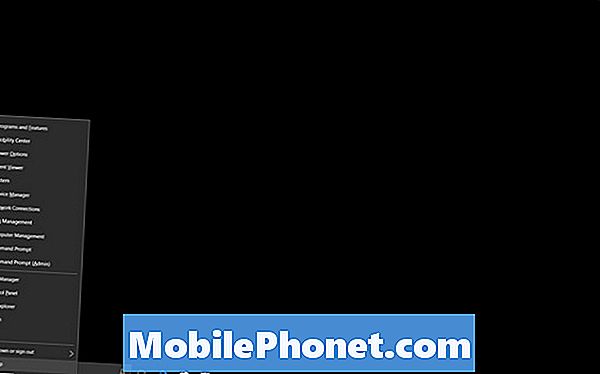
Välkommen till Diskhantering. Det här verktyget ser varje enhet ansluten till datorn, hur mycket av det du använder och vilken formatering den har. Du vill aldrig beröra Disk 0 eftersom det alltid är enheten i din dator. Eventuella extra enheter som du ansluter kommer att dyka upp i listan i sekventiell ordning.
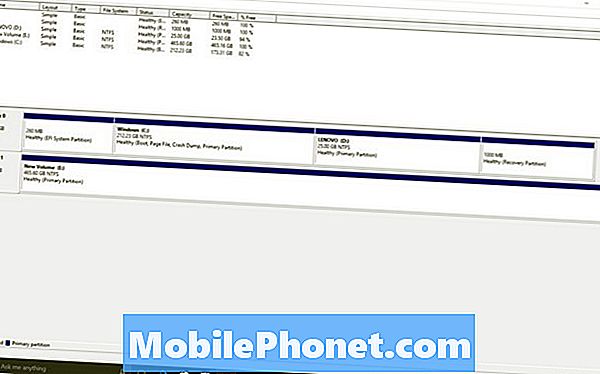
Tricket att förstå Diskhantering är att förstå drivfärger. Hårddiskar med svarta stolpar har odelat utrymme. Det betyder att du inte kan använda det där utrymme för att lagra någonting. Om hela enheten är svart betyder det att du måste allokera utrymme på enheten.
Högerklicka på en enhet som har odelat utrymme och välj Ny enkel volym att korrekt formatera det området och börja använda det för lagring. Om det inte är formaterat alls, högerklicka och välj Formatera. Observera att formatering av en hel enhet tar bort data som redan finns på den.
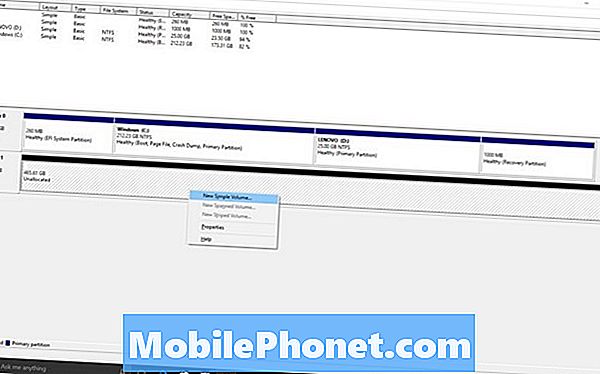
Så här fixar du extern enhet som inte känns igen i Windows 10-problem: Upptäck enheten med Enhetshanteraren
Diskhanteringsområdet är förstås bara användbart om din enhet upptäckas av Windows. När det inte händer kan du ha en döddrift på dina händer. För att kontrollera måste du använda ett annat verktyg som heter Enhetshanteraren.
Enhetshanteringsverktyget kräver också att du har administratörsbehörigheter. Fortsätt och anslut din externa enhet.
Högerklicka på Windows-knappen i Aktivitetsfältet. Välj nu Enhetshanteraren.
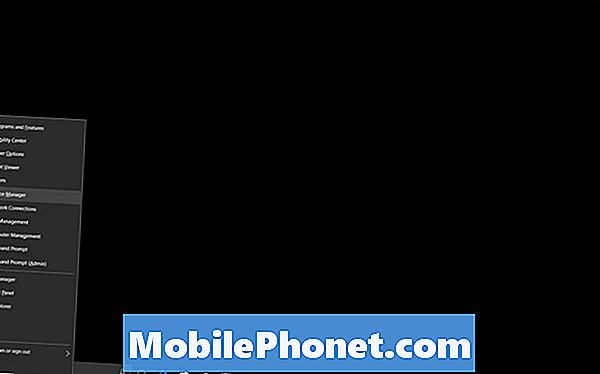
Enhetshanteraren undersöker automatiskt allt som är anslutet till datorn och listar det. Om din enhet inte skadas allvarligt kommer den att överföras under diskdrifter som den västra digitala hårddisken som vi använde för detta genomgång. Det visas i listan som WD.
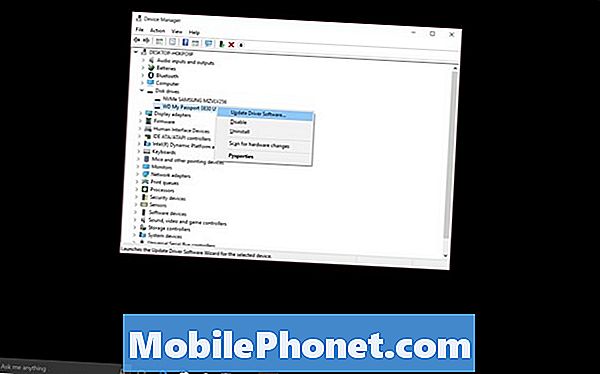
Högerklicka på enheten och ge dig problem och välj Uppdatera drivrutin för att se till att allt är bra på programmets front.
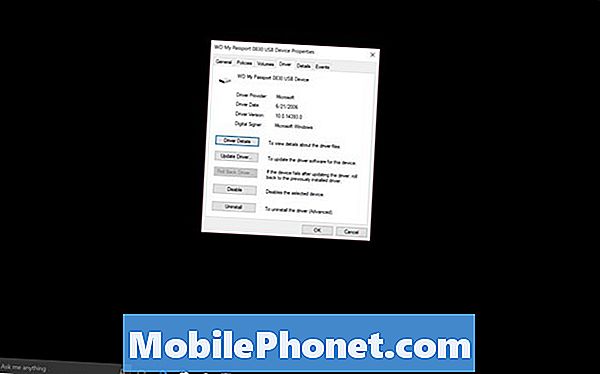
Om det inte finns listat här, har din enhet ett problem med hårdvaran. Försök använda samma verktyg på en andra dator för att utesluta risken för att enheten är felaktig. Om de inte fungerar på de andra datorerna måste du få en ersättare.
Så här fixar du extern enhet som inte känns igen i Windows 10-problem: Återställ data på en dålig enhet
Om din enhet är så långt borta att den inte kan detekteras av Windows, är det dags att överväga att söka hjälp från proffs. Både häftklamrar och bästa köp erbjuder dataåterställning av data.
Om du tar med dig din enhet till en Staples-butik som har EasyTech-stöd kostar Data Recovery $ 259,99. Online på Staples.com bekräftar företaget att om det inte går att få tillbaka dina filer, är det ingen kostnad.
Best Buy erbjuder samma tjänst, men debiterar dig en diagnosavgift på $ 50 upp för att undersöka möjligheten att dina uppgifter återvinns. Om det är tjänsten kostar $ 200 enligt Geek Squad webbplats.
Lycka till att försöka fixa extern enhet som inte känns igen i Windows 10-problem och problem.