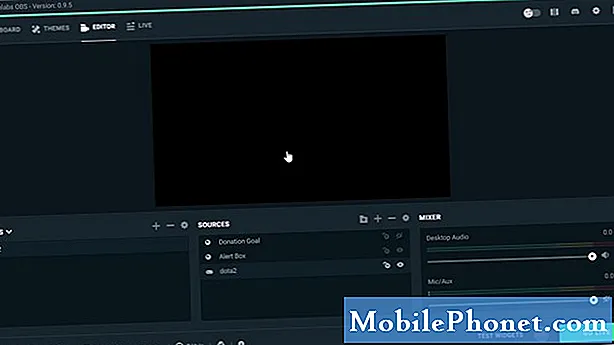
Innehåll
Black Screen of Death eller helt enkelt känd som svart skärmproblem är en av de vanligaste problemen för många smarttelefonanvändare. I dagens felsökningsinlägg visar vi dig hur du hanterar detta problem på Galaxy S10.
Så här fixar du Black Screen of Death på Galaxy S10
Det finns ett antal möjliga skäl till varför en Galaxy S-skärm blir svart och förblir så. Den vanligaste orsaken är dock fysisk funktionsstörning efter en oavsiktlig droppe eller exponering för vätska. Om ingen av dessa saker händer på din egen S10 är det möjligt att problemet kan ha en programvarubakgrund. Lär dig hur du åtgärdar det genom att följa våra förslag nedan.
Bekräfta att enheten slås på. Många användare förväxlar problem med svart skärm med problem utan ström. Den förstnämnda innebär att enhetens skärm har blivit mörk men annars fungerar telefonen fortfarande och fortsätter att starta. Det senare indikeras av total förlust av tecken på att enheten slås på. Ingen ström indikeras av frånvaron av andra indikatorer som förmågan att vibrera, göra ljudmeddelanden eller visa LED-lampor. Om du är säker på att din telefon har ett svart skärmproblem, fortsätt med resten av felsökningsstegen nedan. Om du tror att du har ett No Power-problem, besök den här sidan för lösningar.
Tvingad omstart. I många fall med andra Galaxy S-enheter beror problemet med svart skärm bara på att systemet inte svarar. Det betyder att enheten har frusit efter att ha stött på ett fel som den inte kunde lösa av sig själv. I de flesta fall kan problemet dock åtgärdas genom att helt enkelt starta om telefonen. Om du inte kan starta om din S10 med den vanliga metoden att trycka på strömbrytaren, överväga en tvungen omstart. Här är hur:
- Håll ned Power + Volume Down-knapparna i ungefär 10 sekunder eller tills enheten slås på. Låt flera sekunder för skärmen Underhållsstartläge visas.
- Välj Normal start på skärmen Underhållsstartläge. Du kan använda volymknapparna för att bläddra bland tillgängliga alternativ och nedre vänstra knappen (under volymknapparna) för att välja. Vänta i upp till 90 sekunder för att återställningen ska slutföras.
Låt batteriet tappas för att starta om. Om du inte kan starta om enheten alls kan du behöva låta batteriet bli tomt. Det rekommenderas vanligtvis inte att låta telefonen tömma batteriet helt, men ditt fodral kan vara ett undantag. Se bara till att inte lämna det urladdat länge för att förhindra att batteriet tappar helt ut sin reservenergi. När din enhet visar att batteriet är på 0% så är det verkligen inte fallet. Dess batteri är utformat för att behålla en liten mängd ström för att hålla sina kretsar vid liv tills nästa laddning. Men om du inte laddar batteriet snart och den här lilla mängden ström i batteriet blir helt urladdat kan det döda batteriet för gott. Vad du vill göra i det här fallet är att ladda telefonen inom en timme efter att den stängts av av sig själv.
Starta till säkert läge. Om skärmen fortfarande är död efter laddning av enheten är nästa bra sak att se om den fungerar i säkert läge. Om det gör det betyder det att en tredjepartsapp orsakar problemet. Ibland kan en dåligt kodad app störa Android eller andra appar.
Så här startar du enheten i felsäkert läge:
- Stäng av enheten.
- Håll strömbrytaren intryckt förbi modellnamnskärmen.
- När “SAMSUNG” visas på skärmen släpper du strömbrytaren.
- Omedelbart efter att du släppt strömbrytaren, tryck och håll ned volym ned-knappen.
- Fortsätt att hålla volym ned-knappen tills enheten har startat om.
- Säkert läge visas längst ned till vänster på skärmen.
- Släpp volym ned-knappen när du ser felsäkert läge.
För att identifiera vilka av dina appar som orsakar problemet bör du starta telefonen tillbaka till säkert läge och följa dessa steg:
- Starta till säkert läge.
- Sök efter problemet.
- När du har bekräftat att en tredjepartsapp är skyldig kan du börja avinstallera appar individuellt. Vi föreslår att du börjar med de senaste du har lagt till.
- När du har avinstallerat en app startar du om telefonen till normalt läge och letar efter problemet.
- Upprepa steg 1-4 om din S10 fortfarande är problematisk.
Kör enheten till alternativa startlägen (Recovery eller Odin). Om ingenting fungerar efter att du har försökt en tvingad omstart är det andra felsökningssteget att starta om enheten till antingen återställningsläge eller Odin-läge eller båda. Om skärmen fungerar i någon av dessa programvarumiljöer måste det finnas ett problem med Android-operativsystemet.
Så här startar du en Galaxy S10 till återställningsläge
- Stäng av enheten. Det här är viktigt. Om du inte kan stänga av den kommer du aldrig att kunna starta till återställningsläge. Om du inte kan stänga av enheten regelbundet via strömbrytaren, vänta tills telefonens batteri är urladdat. Ladda sedan telefonen i 30 minuter innan du startar till återställningsläge.
- Håll ned Volym upp-tangenten och Bixby-tangenten och håll sedan ned strömbrytaren.
- När den gröna Android-logotypen visas släpper du alla knappar (”Installera systemuppdatering” visas i cirka 30 - 60 sekunder innan du visar alternativet för Android-systemåterställningsmenyn).
Så här startar du en Galaxy S10 till nedladdningsläge
- Stäng av enheten. Det här är viktigt. Om du inte kan stänga av den kommer du aldrig att kunna starta till återställningsläge. Om du inte kan stänga av enheten regelbundet via strömbrytaren, vänta tills telefonens batteri är urladdat. Ladda sedan telefonen i 30 minuter innan du startar till återställningsläge.
- Håll ned volym ned-knappen och Bixby-tangenten och håll sedan ned strömbrytaren.
- Du vet om du är i nedladdningsläge när du ser en skärm som säger "Nedladdning ...".
- Kom ihåg att om skärmen fungerar i något av dessa lägen är det ett tydligt tecken på att du har ett Android OS-problem. Var noga med att fabriksåterställa enheten i återställningsläge för att fixa den.
Huvudåterställning. Om din telefonskärm fungerar i återställningsläge betyder det att det kan finnas ett okänt Android-fel som orsakar problemet. För att åtgärda problemet måste du behärska återställningen av enheten. Tyvärr kommer du inte att kunna säkerhetskopiera dina personuppgifter just nu eftersom skärmen i första hand inte fungerar i normalt läge.
För att behärska återställ din Galaxy S10:
- Stäng av enheten.
- Håll ned Volym upp-tangenten och Bixby-tangenten och håll sedan ned strömbrytaren.
- När den gröna Android-logotypen visas släpper du alla knappar (”Installera systemuppdatering” visas i cirka 30 - 60 sekunder innan du visar alternativet för Android-systemåterställningsmenyn).
- Tryck på Volym ned-knappen flera gånger för att markera ”torka data / fabriksåterställning”.
- Tryck på strömbrytaren för att välja.
- Tryck på volym ned-knappen tills ”Ja - ta bort all användardata” är markerad.
- Tryck på strömbrytaren för att välja och starta huvudåterställningen.
- När huvudåterställningen är klar markeras ”Starta om systemet nu”.
- Tryck på strömbrytaren för att starta om enheten.
Få hjälp från Samsung. Om skärmen fortfarande inte är funktionell just nu är orsaken till det förmodligen bortom din förmåga att ta itu med. Det kan vara ett komplett skärmmonteringsfel eller en kodningsfel. Vi rekommenderar att du tar med din enhet till ditt lokala Samsung-servicecenter så att de kan kontrollera den.


