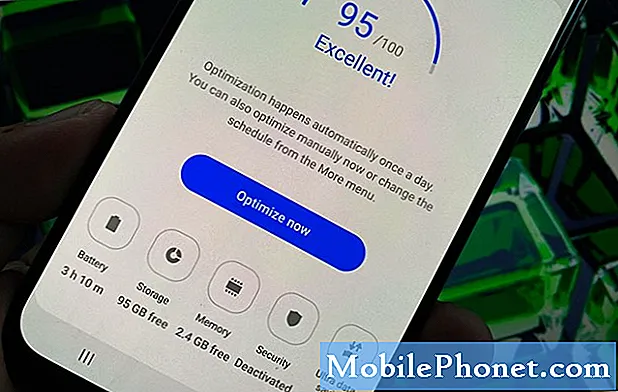En av de första sakerna som smarttelefonanvändare gör när de äger en ny enhet är att använda Wi-Fi för att gå online. Normalt ska allt fungera bra efter den första installationen. Det finns dock faktorer som kan leda till att tidiga problem uppstår. Som ett resultat fungerar inte Wi-Fi-anslutningsfunktioner som avsett och negativa symtom uppstår. Hanterat i det här inlägget är en av de vanligaste nätverksproblemen som påverkar den nya HTC U12 / U12 + -smartphone. Om du äger den här nya HTC-smarttelefonen och av några anledningar fortsatte att koppla ifrån Wi-Fi-nätverket har jag kartlagt några enkla lösningar som du kan testa. Läs vidare och få hjälp vid behov.
Innan du går vidare, om du hittade det här inlägget för att du försökte hitta en lösning på ditt problem, försök sedan besöka vår felsökningssida eftersom vi redan har tagit upp de flesta vanliga rapporterade problem med telefonen. Vi har redan tillhandahållit lösningar på några av de problem som rapporterats av våra läsare, så försök hitta problem som liknar dina och använd de lösningar vi föreslog. Om de inte fungerar för dig och om du behöver ytterligare hjälp, fyll i vårt frågeformulär för Android och tryck på Skicka.
Första lösningen: Stäng av och slå på Wi-Fi och starta sedan om telefonen.
Ett enkelt knep som har gjort underverk för många människor som har hanterat mindre Wi-Fi-fel och andra nätverksanslutningsproblem är att slå av Wi-Fi-avstängningen och sedan slå på den igen. Det startar på något sätt och uppdaterar trådlösa anslutningar på telefonen. Så här är det gjort:
- Knacka inställningar från hemskärmen.
- Tryck på Nätverk flik.
- Tryck sedan på Wi-Fi-omkopplare för att stänga av funktionen och sedan på igen.
När du har stängt av och på Wi-Fi startar du om din telefon (mjuk återställning) för att dumpa cachefiler och skadad data från internminnet. För att göra detta, tryck bara på och håll ned Strömknappen och Volym ned-knapp samtidigt i några sekunder och släpp sedan båda knapparna när telefonen slås på.
Om din telefon fortfarande kopplas från Wi-Fi-nätverket efter att du har utfört detta trick måste du prova andra alternativ.
Andra lösningen: Avsluta / stäng alla bakgrundsapplikationer.
Bakgrundsappar när de kraschar eller skadas kan påverka vissa funktioner på telefonen. När detta händer utlöses negativa symtom. För att säkerställa att detta inte är orsaken till att din enhet ger frekventa Wi-Fi-kopplingar, rensa alla bakgrundsappar på din HTC U12 / U12 + med dessa steg:
- Knacka inställningar från hemskärmen.
- Tryck på Allmän flik.
- Knacka Appar.
- Tryck till Allt för att visa en lista över alla appar.
- Tryck för att välja en app från listan.
- Knacka Tvinga stopp.
- Tryck sedan på OK att bekräfta.
Följ samma steg för att rensa resten av dina bakgrundsappar och starta sedan om telefonen för att dumpa cachen. Prova det och se om det stabiliserar din Wi-Fi-anslutning. Om inte, överväga nästa alternativ.
Tredje lösningen: Glöm Wi-Fi-nätverk på din telefon.
Det är också möjligt att din enhet inte kunde upprätta en säker anslutning till det trådlösa nätverket bara för att nätverket i sig är skadat. Om detta är fallet kommer problemet sannolikt att lösas genom att glömma eller radera det skadade nätverket från enhetens minne. När du har tagit bort nätverket kan du starta om dina nätverksanslutningar genom att ställa in det trådlösa nätverket igen och sedan ansluta till Wi-Fi som första gången din telefon gör efter den första installationen. Här är hur:
- Knacka inställningar från hemskärmen.
- Tryck på Nätverk flik.
- Tryck på Wi-Fi-omkopplare för att aktivera Wi-Fi, om det behövs.
- Knacka Wi-Fi att fortsätta.
- Rör sedan och håll ned Wi-Fi-nätverk du vill ta bort.
- Knacka Glöm nätverket för att bekräfta borttagning av Wi-Fi-nätverk.
Starta om telefonen efteråt och skanna och anslut sedan till Wi-Fi igen med dessa steg:
- Navigera till Inställningar-> Nätverk flik.
- Tryck sedan på Wi-Fi-omkopplare för att aktivera Wi-Fi.
- Knacka Wi-Fi välj sedan ditt Wi-Fi-nätverk från listan.
- Om du blir ombedd anger du nätverkslösenordet för att fortsätta.
- Tryck sedan på Ansluta.
Låt din enhet ansluta till det trådlösa nätverket som om det är första gången det gör det. Testa sedan om det nu fungerar som avsett. Om den fortfarande kopplas bort kan du behöva använda inställningarna för återställning.
Fjärde lösningen: Återställ nätverksinställningar på din HTC U12 / U12 +.
Följande steg återställer alla dataanslutningar på din HTC U12 / U12 + till standardvärdena. Dina Wi-Fi-nätverk, bundna anslutningar och Bluetooth-enheter raderas och andra nätverksalternativ och status för enhetsanslutningar ställs in till sina ursprungliga värden. Nätverksfel orsakade av felaktiga nätverksinställningar eller ogiltiga alternativ rensas också under processen. Så här utför du en nätverksåterställning på din nya HTC U12 / U12 + -enhet:
- Knacka inställningar från hemskärmen.
- Knacka Allmän flik.
- Knacka Starta om & återställ.
- Välj Nätverksinställningarna återställs från de givna alternativen.
- Tryck sedan på Återställ inställningar två gånger för att bekräfta.
Om du ser meddelandet Nätverksinställningar har återställts som blinkar kort betyder det att nätverksåterställningen är klar. Starta om enheten om du vill uppdatera operativsystemet och internminnet. Ställ sedan in och anslut igen till ditt Wi-Fi-nätverk.
Femte lösningen: Uppdatera programvara och torka cachepartitionen på din HTC U12 / U12 +.
Att installera den senaste programuppdateringen på din telefon kan potentiellt lösa nätverksproblem som orsakas av buggar och skadlig kod. Bortsett från de nya och förbättrade funktionerna som en uppdatering medför, bäddar den också in några fixkorrigeringar för att hantera problem som orsakats av fel på de mottagande enheterna. Följ dessa steg för att söka efter ny uppdatering för din HTC U12 / U12 + via OTA:
- Knacka inställningar från hemskärmen.
- Knacka Allmän flik.
- Knacka Uppdateringscenteroch tryck sedan på Systemuppdatering.
- Tryck på alternativet till Sök efter uppdatering.
Om en uppdatering är tillgänglig, läs och granska kraven. Om alla krav uppfylls följer du anvisningarna på skärmen för att ladda ner och installera den senaste programuppdateringen på din HTC U12 / U12 +. När du har uppdaterat enhetsprogramvaran till den senaste versionen, rensar du cachepartitionen på din telefon med följande steg:
- Se till att telefonen är avstängd.
- Håll ned Sänk volymen nyckel.
- Slå på telefonen genom att trycka på Kraft tills telefonen vibrerar och släpp sedan Kraft.
- Fortsätt hålla Sänk volymen nyckel.
- Släpp Sänk volymen när den svarta skärmen med röda och blå textrader visas.
- tryck på Sänk volymen upprepade gånger tills omstart till bootloader är markerad.
- tryck på Kraft nyckel.
- Enheten visar en vit skärm med färgad text.
- tryck på Sänk volymen upprepade gånger tills BOOT TILL ÅTERVINNINGSLÄGE är markerad.
- tryck på Kraft nyckel. Skärmen blinkar HTC, vänta på nästa skärm.
- Tryck Sänk volymen för att markera torka cachepartition.
- tryck på Kraft nyckel.
- tryck på Sänk volymen för att markera Ja på skärmen ”Torka cache?”.
- tryck på Kraft nyckel.
- När du är klar trycker du på Kraft knappen igen för att välja Starta om systemet nu.
Detta rekommenderas för att förhindra att systemet fungerar efter implementering av nya programvaruändringar.
Andra alternativ
- Huvudåterställning / fabriksåterställning. Du kan använda en fabriksåterställning eller huvudåterställning för att utesluta större systemfel. Det hjälper också till att utplåna tuffa buggar och skadlig kod som kan ha orsakat komplexa nätverksproblem på enheten. Den enda nackdelen är att du också förlorar all din kritiska data och personlig information under processen. Om du vill fortsätta dock, säkerhetskopiera dina filer för att förvara dem. Sedan kan du fortsätta med en huvudåterställning genom inställningarna eller återställa din HTC U12 / U12 + i Android-återställningsläge med hjälp av hårdvaruknappar.
- Starta om nätverksutrustning. Om alla dina enheter har samma problem, är det troligt att nätverksutrustningen är fel. I det här fallet kan cykling av den trådlösa routern eller modemet hjälpa. Stäng bara av den och koppla sedan ur den från strömkällan i cirka 30 sekunder till 1 minut. Efter förfluten tid, anslut den igen och slå på den igen. Om problemet kvarstår på alla enheter efteråt, kontakta tillverkaren av din router eller modem för ytterligare hjälp. Nätverksutrustningen kan behöva tillhandahållas eller återställas.
- Kontakta din ISP. Du måste kontakta din Internetleverantör eller operatör för att rapportera problemet för ytterligare hjälp och andra alternativ. Du kan också be din operatör att köra ett nätverkstest eller kontrollera avbrottstavlan i slutet. En av de möjliga orsakerna till varför din HTC U12 / U12 + eller någon annan smartphone skulle uppleva intermittent nätverksanslutning eller Wi-Fi-avbrott är ett avbrott. Så se till att det inte är det som orsakar dig med sådana problem.
Anslut till oss
Vi är alltid öppna för dina problem, frågor och förslag, så kontakta oss gärna genom att fylla i det här formuläret. Detta är en kostnadsfri tjänst som vi erbjuder och vi tar inte ut ett öre för det. Men observera att vi får hundratals e-postmeddelanden varje dag och det är omöjligt för oss att svara på var och en av dem. Men var säker på att vi läser varje meddelande vi får. För dem som vi har hjälpt kan du sprida ordet genom att dela våra inlägg till dina vänner eller genom att helt enkelt gilla vår Facebook- och Google+ sida eller följa oss på Twitter.